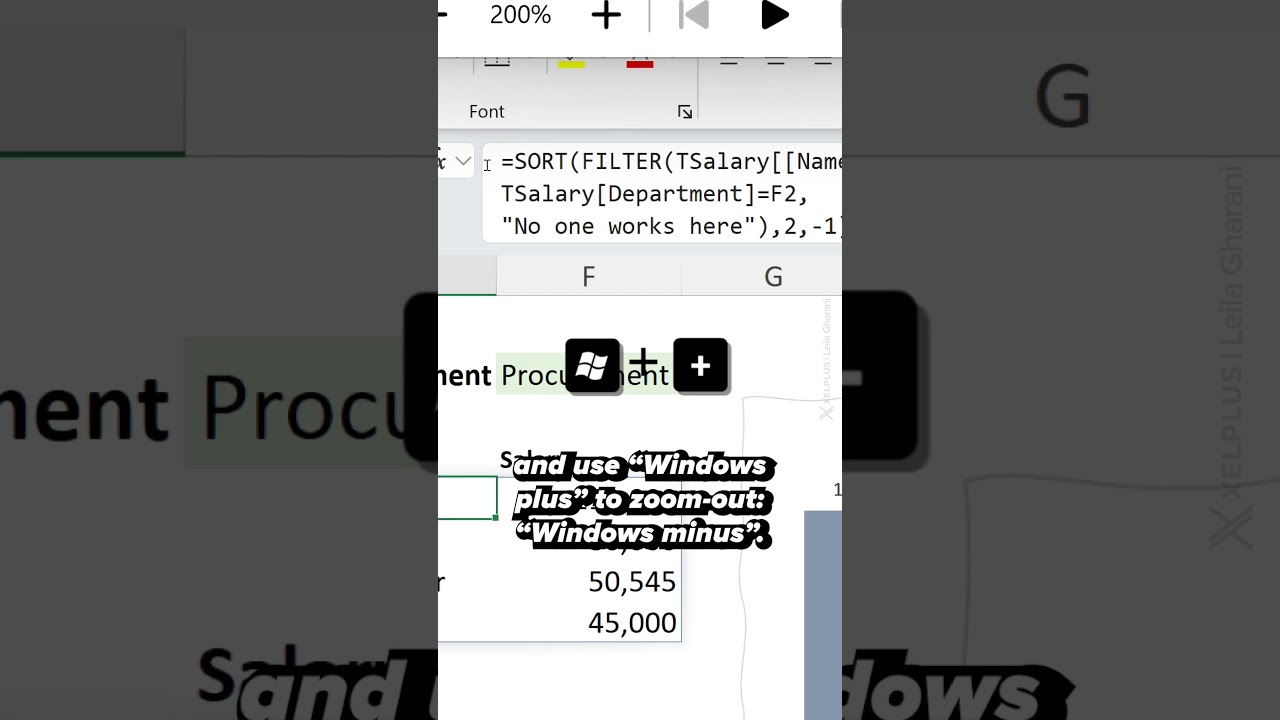- All of Microsoft
- Windows
Improve Visibility with Windows Magnifier #shorts
Uncover handy tricks to enhance visibility on your screen with Windows Magnifier. Find out how to zoom in, zoom out, and customize settings with ease.
The You Tube video, created by MVP Leila Gharani, is a tutorial on how to use the Windows Magnifier to make things on your screen easier to view. It details the process of using the tool to enlarge your screen, with a handy shortcut key for quick zooming in and out.
The video further explains the use of the Magnifier on Windows 11, a utility designed to enlarge part or all of your screen for better visibility of words and images. Instructions for enabling and disabling the Magnifier are provided, with keyboard shortcuts and mouse instructions depending on user preferences. For more details about using the Magnifier, refer to Shorts.
Moreover, the video guides through the use of `Zoom level buttons` to control the extent of screen enlargement. There are specific instructions provided for users with Narrators and keyboards, like pressing certain keys to open settings, adjust zoom levels, and change zoom increments.
Experimentation and Personalized Settings
Leila also emphasizes on the need for users to experiment with the settings to find what works best for their needs. For example, the Magnifier can be set to turn on automatically if the computer is frequently used by individuals with low vision.
The tutorial also covers how to use features such as Edge smoothing and Inverted colors. The Edge smoothing can be tested to see if a smoother display is better than one without smoothing, while the Inverted colors feature can be used to improve text readability by changing the screen colors.
There's also guidance on how to change between Magnifier views using different keyboard shortcuts, and how to customize Magnifier behavior to follow only the Narrator cursor. These settings allow users to select the Mouse pointer, Keyboard focus, Text cursor, and Narrator cursor according to their needs.
Finally, the video also includes tips on how to use the Magnifier with a touchscreen, with simple actions like tapping on the plus and minus symbols on the corners of the screen to zoom in and out.
Further Assistance
The video ends with suggestions for further assistance, emphasizing communities that can provide answers, feedback, and expert advice. There are solutions to common problems and potential interactions with a support agent for specialized help. Importantly, readers are urged that the instructions apply to both Windows 10 and Windows 11, even if the video only shows Windows 10.

Learn about Windows Magnifier to Make Things on the Screen Easier to See #shorts
In today's digital age, accessibility is crucial. One useful tool for enhancing accessibility in the digital world is Windows Magnifier, a feature designed to augment the size of texts and images on your device screen, promoting better viewability. Here, we provide comprehensive guidance on how to utilise this tool effectively.
Zooming in and out of your screen has never been easier with the Magnifier on Windows 11. A simple key combination, Windows logo key + Plus sign (+) allows you to zoom in, while pressing the Windows logo key + Esc key easily turns off the Magnifier. For those more inclined to use a mouse, you can find the Magnifier option under Start > Settings > Accessibility. Turning the Magnifier switch on is all it takes to activate this feature. An alternative is to select the Zoom level buttons to determine the extent of magnification at the onset.
Narrator, a Windows toolkit, is a useful companion to Magnifier. To use them together, simply press the Windows logo key + Ctrl + M to access Magnifier settings. Use the Tab key to control the zoom level.- zoom in or out according to your preference. To adjust zoom increments, you can open the Zoom increments drop-down menu under the Magnifier setting. It's also possible to set your desired zoom increment value by using the arrow keys and pressing Enter to select.
If the digital platform is frequented by users with low vision, enabling the Magnifier to turn on automatically can be beneficial. To do this, go to Start > Settings > Accessibility > Magnifier and select or unselect the Start Magnifier after sign-in and Start Magnifier before sign-in checkboxes as per your needs.
In some cases, smoothing out the edges of texts and images or inverting colors can enhance visibility. Switch on the Edge smoothing option under Magnifier settings if desired. For color inversion while using Magnifier, just press Ctrl + Alt + I.
Next, let's discuss how to change Magnifier views. If you prefer the full screen view, press Ctrl + Alt + F. The Docked view can be selected by pressing Ctrl + Alt + D whereas Lens view requires you to press Ctrl + Alt + L. Certain scenarios may require a comparison between these views, and you can conveniently cycle through them by pressing Ctrl + Alt + M. To see your entire screen while zoomed in, simply press Ctrl + Alt + Spacebar.
Lastly, let's discuss how to optimise Magnifier settings based on how you navigate Windows. Under Settings > Accessibility > Magnifier, you can select View, and then under 'Have my Magnifier follow,' choose from 'Mouse pointer,' 'Keyboard focus,' 'Text cursor,' and 'Narrator cursor' according to your preferences.
If this seems overwhelming, remember these instructions apply to Windows 11 as well, so you don't have to learn a completely new set of instructions when you upgrade your OS. In the end, it's all about finding what works best for you and enhancing your digital experience, so don't be afraid to explore and experiment.
Interested in more features like this? Browse our training courses. If you need more assistance, feel free to request help from a support agent or our knowledgeable community.More links on about Windows Magnifier to Make Things on the Screen Easier to See #shorts
- Use Magnifier to make things on the screen easier to see
- Press the Windows logo key + Ctrl + M to open the Magnifier settings view. · Press the Tab key until you hear “Smooth edges of images and text,” followed by “ ...
- How to quickly change the zoom level for Magnifier
- To decrease the Magnifier zoom level, press the Windows logo key + Minus sign (-). Learn more. Use Magnifier to make things on the screen easier to see.
- Setting up and using Magnifier
- Magnifier enables you to zoom in on parts of your display. By default, it opens in full screen and will follow your mouse pointer, keyboard entry, text cursor, ...
- Magnifier in Windows 10 - AHEAD
- You can quickly open the Magnifier by using the keyboard shortcut Windows key with the plus sign (+) to zoom in and Windows key with minus sign (-) to zoom out.
- Windows Magnifier Overview
- Windows Magnifier is a screen magnification tool built into the Windows operating system. It provides a zoomed in view of a select part of the screen at up ...
Keywords
Windows Magnifier, Screen Magnification, Enlarge Screen, Easy Reading, Visual Accessibility, Magnification Software, Windows Magnifier Shorts, Usage Windows Magnifier, Read Screen Easier, Magnifier for Visibility