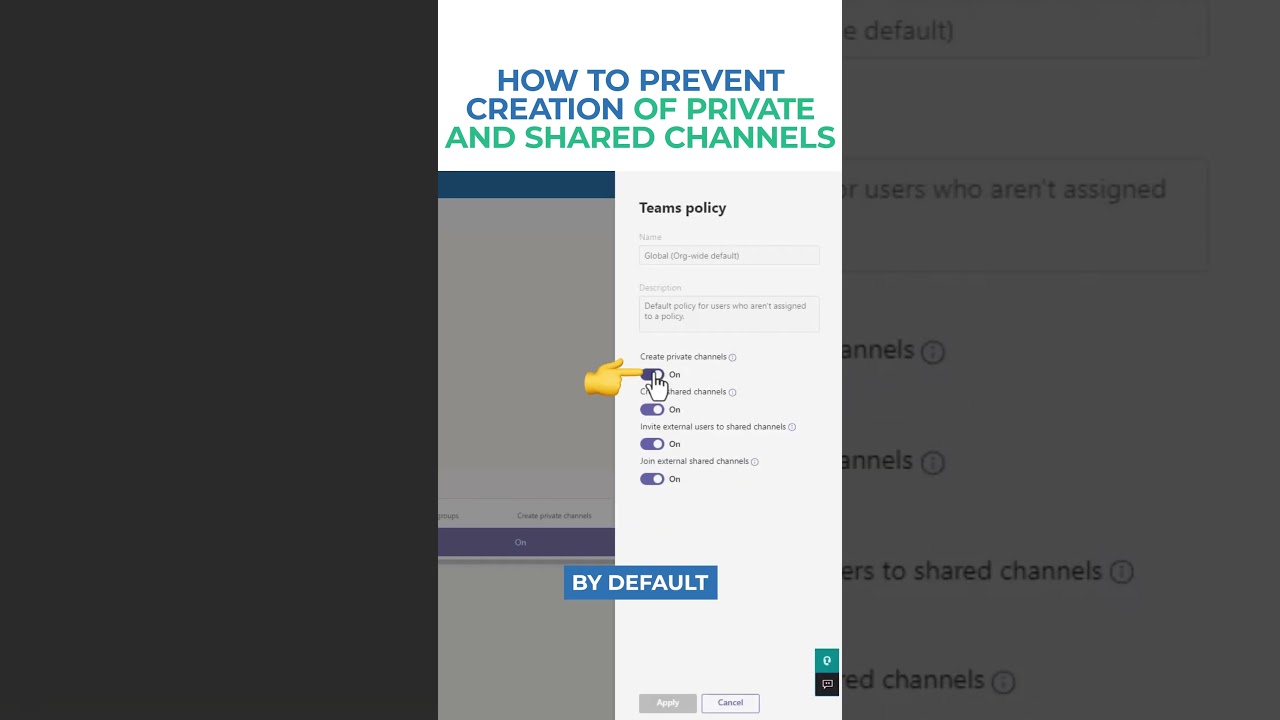- All of Microsoft
Stop Private & Shared Channel Setup in MS Teams Guide
Essential Guide: Block Private/Shared Channels Creation in Microsoft Teams
Key insights
How to regulate private and shared channels in Microsoft Teams: Organizations can effectively manage the configuration of private and shared channels within Microsoft Teams through specific settings accessible in the Teams admin center or via PowerShell. This ensures that administrators have the necessary tools to control these elements of teamwork and collaboration.
- Preventing private channels creation involves signing into the Teams Admin Center, navigating to Teams policies, editing or creating a new policy, setting the creation of private channels to off, saving changes, and assigning the policy to users or groups.
- Preventing shared channels creation might not be directly manageable through Teams admin center settings, but controlling guest access and external sharing settings can influence this feature.
- Using PowerShell for more control: For administrators seeking automation or more nuanced control, the Teams PowerShell Module offers commands to manage Teams policies, including preventing private channel creation by updating policy settings accordingly.
- Installation and usage of Teams PowerShell Module are required for executing commands related to Teams policies. Administrators should ensure the module is installed and connect to Microsoft Teams through PowerShell for policy management tasks.
- Policy changes may have a delayed effect: It's essential to be aware that after updating policies, whether through the Teams admin center or PowerShell, the changes might take some time to apply across all users. Monitoring and communication with Teams users about the changes are advised.
Understanding Microsoft Teams Channel Management
Microsoft Teams has become an essential tool for businesses seeking efficient communication and collaboration. However, managing the creation of private and shared channels is critical to maintain organization and control within the Teams environment. By leveraging the Teams admin center and PowerShell commands, administrators can ensure that these collaborative spaces are regulated according to company policy. These measures help prevent unauthorized channel creation, safeguarding information and streamlining teamwork. While private channels can be directly restricted via the Teams admin center, shared channels' management may require a more indirect approach, emphasizing the importance of understanding and controlling guest access and external sharing settings. Additionally, embracing PowerShell for Teams management introduces a layer of automation and granularity that can significantly benefit administrators in larger organizations or those with specific needs. Overall, effectively managing private and shared channels in Microsoft Teams is crucial for maintaining an organized and secure collaboration platform.
How to prevent creation of private and shared channels in Microsoft Teams starts by managing settings through the Teams admin center and potentially PowerShell, focusing on Teams policies. Follow the steps to configure these settings correctly.
To prevent private channels from being created, start by opening the Teams Admin Center and signing in with an admin account. Navigate to Teams > Teams policies to manage Teams policies.
You can edit an existing policy or create a new one by selecting the policy and clicking "Edit" or clicking "Add" to make a new policy. Within the policy settings, find the option for "Create private channels" and set it to "Off."
After adjusting the settings, save the changes by clicking "Save" or "Apply." If you've created a new policy, assign it to users or groups by selecting the policy and clicking "Manage users."
When tackling the creation of shared channels, it’s key to note that this may need additional steps or may not be directly controllable through the admin center settings. Indirect control can be exercised via guest access and external sharing settings to influence the ability to create or join shared channels.
For more detailed control or automation, Teams PowerShell Module commands can be used. Start by installing the Teams PowerShell Module if it's not already installed.
After installation, connect to Teams with the appropriate PowerShell command. Retrieve the list of Teams policies to identify which one needs editing for your requirements.
Update policy settings to prevent private channel creation by using a specified PowerShell command, ensuring to replace "
It is crucial to remember that the PowerShell cmdlets and parameters might vary with the Teams PowerShell Module version and as Teams features evolve. Always check the latest documentation for accurate commands. Policy changes may require some time to propagate across all users, so monitor and communicate these changes to your users.
Understanding Microsoft Teams Channel Management
Managing channels in Microsoft Teams is a critical task for administrators looking to maintain organization and control within the platform. Channels within Teams serve as dedicated spaces for collaboration, allowing teams to share files, hold discussions, and manage projects effectively. However, without proper governance, the creation of private and shared channels can become unmanageable, leading to confusion and a cluttered workspace.
Private channels, designed for confidential discussions, require careful oversight to ensure they are used appropriately and by the intended members. Shared channels, or channels in Teams Connect, offer a way to collaborate with individuals outside the organization but also pose potential risks if not correctly managed. Hence, implementing policies to control the creation of these channels is vital.
The Teams admin center provides a user-friendly interface for administrators to enforce policies related to channel creation. By setting permissions and assigning policies to specific users or groups, admins can prevent unauthorized creation of private and shared channels, maintaining a clean and efficient Teams environment.
For scenarios demanding more nuanced control, PowerShell scripts offer administrators the flexibility to automate policy application and make bulk changes. This capability is especially useful in large organizations where manual policy application is impractical.
It's essential for administrators to regularly review and update Teams policies in response to changing organizational needs and Teams platform updates. Effective channel management helps ensure that Microsoft Teams remains an organized and productive tool for collaboration.
Ultimately, the goal of controlling channel creation in Microsoft Teams is to streamline collaboration, uphold security, and ensure the platform remains an asset to the organization rather than a source of confusion. By taking proactive steps to manage channel creation, administrators can support their teams in making the most of what Microsoft Teams has to offer.
How to prevent creation of private and shared channels in Microsoft Teams To prevent the creation of private and shared channels in Microsoft Teams, you can manage these settings through the Teams admin center and potentially via PowerShell, focusing primarily on Teams policies. Follow these steps to configure the settings accordingly:
Via Teams Admin Center
Preventing Private Channels Creation
- Open Teams Admin Center: Go to Teams Admin Center and sign in with an admin account.
- Manage Teams Policies: Navigate to Teams > Teams policies.
- Edit or Create Policy:
- To edit an existing policy, select it from the list and click Edit.
- To create a new policy, click Add and provide a name and description for the policy.
- Configure Channel Creation Permissions:
- Find the setting for Create private channels and set it to Off.
- Save Changes: Click Save or Apply to update the policy.
- Assign Policies to Users: If you created a new policy, assign it to users or groups by selecting the policy and clicking Manage users.
Preventing Shared Channels Creation Shared channels (also known as shared channels in Teams Connect) may require additional steps or may not be directly controllable through the Teams admin center settings as of the last update. However, controlling guest access and external sharing settings can indirectly impact the ability to create or participate in shared channels.
Via PowerShell
For more granular control or automation, you can use PowerShell commands with the Teams PowerShell Module to manage Teams policies.
- Install Teams PowerShell Module (if not already installed):
Install-Module -Name PowerShellGet -Force
Install-Module -Name MicrosoftTeams -Force - Connect to Teams:
Connect-MicrosoftTeams - Retrieve Policies:
List all Teams policies to identify the one you want to edit:
Get-TeamPolicy - Update Policy Settings:
For preventing private channel creation, use a command similar to this, replacing <PolicyName> with your policy name:
Set-TeamsTeamsPolicy -Identity "<PolicyName>" -AllowCreatePrivateChannel $false
Please note, the exact PowerShell cmdlets and parameters might vary based on the current Teams PowerShell Module version and the evolving nature of Teams features. Always refer to the latest Teams PowerShell documentation for the most accurate commands. Important: Changes in policies might take some time to propagate across all users in your organization. Monitor the situation and communicate changes to your Teams users accordingly.
Overview of Teams Channel Management
Microsoft Teams, a crucial part of modern digital workspace, enables organizations to enhance collaboration and communication. Managing the creation of private and shared channels in Teams is essential for maintaining data security and compliance. By utilizing the Teams admin center and PowerShell scripts, administrators can enforce policies that prevent unauthorized channel creation. This ensures that sensitive information remains within the designated boundaries. Moreover, with continuous updates and the dynamic nature of Teams, staying informed about the latest administration capabilities is imperative for IT professionals. Overall, effective channel management in Teams supports a secure and productive environment for all users.
People also ask
"How do you prevent users from creating private channels?"
Implement policies to delineate which members of your organization have the authorization to form private channels. Following the establishment of these policies, team overseers have the option to deactivate or activate the capability for team members to generate private channels within the Settings tab of a given team.
"How do I restrict who can create channels in Microsoft Teams?"
To limit the creation of teams, it is imperative to deactivate the functionality that allows for the creation of groups within Office 365. Given the integration of Office 365 groups across a multitude of Office 365 services such as Teams, Outlook, SharePoint, and Yammer, disabling the creation of groups will concurrently impact the creation capabilities across these services.
"Can you make a Teams channel not private after creation?"
It is unfeasible to alter a private channel into a public channel or the other way around post-creation, as delineated in the documentation concerning Private channels within Microsoft Teams. Should this information prove beneficial, please acknowledge by selecting "Accept Answer" and provide an upvote.
"How do you prevent team creation?"
At this juncture, there is no direct method to exclusively inhibit the creation of teams by Teams users. To delineate which users possess the authorization to create teams, guidance can be sought from the documentation on Managing who can create Office 365 Groups.
Keywords
prevent creation private shared channels Microsoft Teams disable restrict block manage control collaboration settings