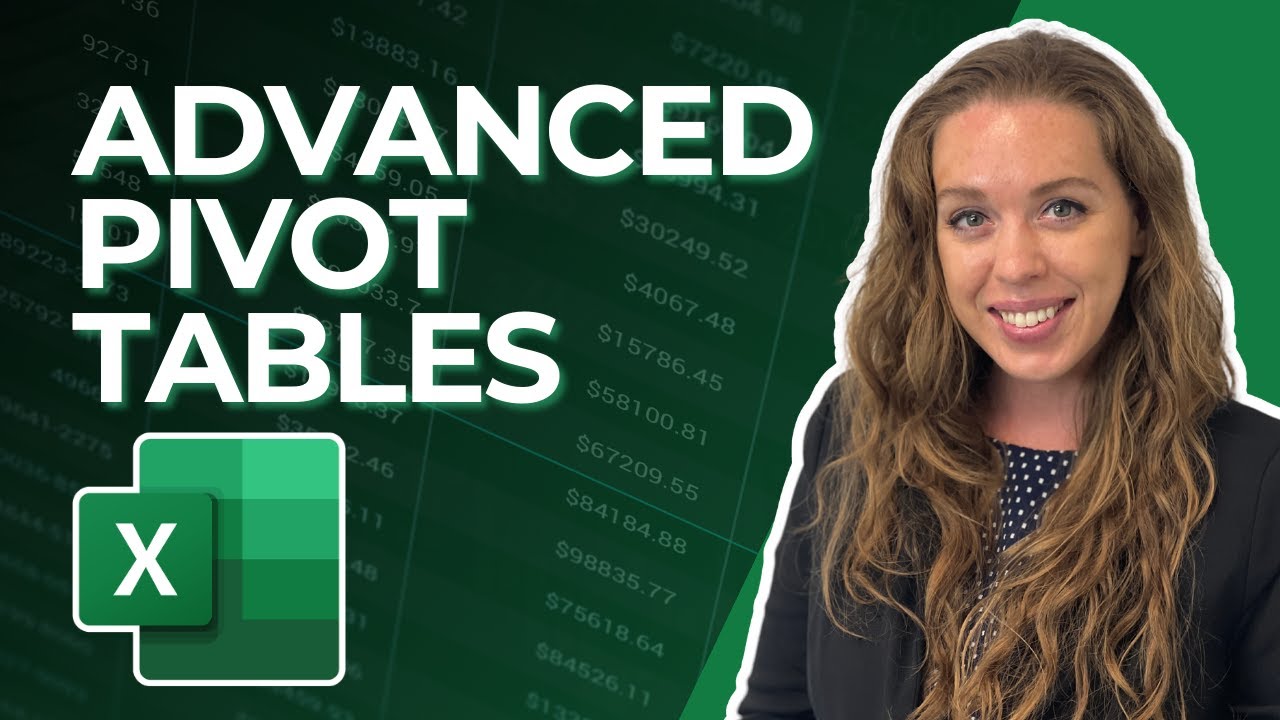- All of Microsoft
Excel Pivot Table Mastery – Elevate Your Skills
Excel Pivot Table Mastery: Design, Format & Analyze with Expert Tips
Key insights
Enhance Your Pivot Tables in Excel: Discover how to customize your pivot tables with advanced techniques for a professional and user-friendly look. Apply colors, data bars, and other formatting tools to escalate your data presentation. Learn to make your pivot tables more effective and visually appealing.
Step-by-Step Instructional Guide: The video provides a thorough walkthrough, starting with how to access design options, applying pivot table designs, and enhancing presentation with visual tools like a time-based slider. It includes practical instructions for adding blank rows for visualization, utilizing conditional formatting, and adjusting currency formatting for clearer interpretation.
Advanced Pivot Table Techniques: The video outlines five key insights for advanced pivot table design:
- Integrate calculated fields for creating new data measures.
- Implement custom groupings for detailed data analysis.
- Employ slicers for quick and easy data filtering.
- Use timelines for analyzing trends over time.
- Apply a variety of formatting options to accentuate important data.
Additionally, for improved comprehension, the video advises using descriptive labels, appropriate measures, and considering the best layout, such as a table or treemap, for showcasing your data effectively.

Mastering Pivot Tables in Excel
Mastering pivot tables in Excel allows users to manipulate and analyze substantial amounts of data efficiently. Pivot tables enable rapid data summarization, offering insights into complex datasets. Upon understanding the basics, users can implement advanced features such as custom calculations, dynamic grouping, and interactive filters to refine their analysis further. Excel's pivot tables also provide the capability to track data patterns, especially when dealing with time-oriented metrics. By using advanced design enhancements like formatting and conditional alerts, one can transform simple data compilations into compelling and intuitive reports, bolstering decision-making capabilities for any business or research endeavor.
Discover the secrets of Advanced Pivot Table Design in our recent video. This tutorial will show you how to enhance the visual appeal of your pivot tables within the popular spreadsheet tool. By integrating advanced customization options, you can enrich your reports with color, data bars, and a variety of formatting choices.
Find out how to make pivot tables not only presentable but also more user-friendly. The video kicks off with an intro to sophisticated design approaches. You'll then learn where these design options are located within the application, and how you can apply them to your pivot tables effectively.
Enhance your data visualization by adding blank rows, and watch how conditional formatting can transform the grand total row. Clarify your currency data with proper formatting. The tutorial will guide you through optimizing the layout and format of your pivot tables, concluding with a segment on amplifying your presentation using a time-based slider.
To really make the most out of pivot tables in Excel, consider these advanced tips. Pivot tables are not just about summarizing data; they're also about presenting it in an accessible format. By applying these pointers, you can take your data analysis to the next level and craft even more effective pivot tables.
Integrate calculated fields to add new data measures or summarize differently. This is done through the "PivotTable Analyze" tab, where you'll find the "Calculated Fields" option.
Experiment with custom groupings to analyze data more thoroughly by right-clicking a field and selecting "Group" for diversified perspectives.
Embed slicers for a dynamic filtering experience. Accessible from the "PivotTable Analyze" tab, slicers provide an efficient method for narrowing down large datasets.
Include timelines to visually represent time-based data trends—a handy tool for periodic data analysis, found under the "Insert Timeline" in the "PivotTable Analyze" tab.
Leverage a myriad of formatting options to emphasize your key data. Use a blend of fonts, colors, and conditional formatting to spotlight significant insights.
Beyond advanced techniques, remember the basics that reinforce pivot table design:
Employ descriptive labels for field and value clarity, ensuring data comprehensibility.
Opt for appropriate measures, like using sums for numerical data and counts for categorical data to provide accurate data interpretations.
Manage layout selections wisely, choosing table layouts for data summaries and treemap layouts for hierarchical data visualizations.
By embracing these advanced strategies and fundamental principles, you can create pivot tables that are not only informative but also aesthetically pleasing.
Expert Techniques for Excel Data Analysis
Pivot tables are invaluable in Excel for summarizing complex data. They transform extensive datasets into comprehensible formats. Taking the design further can significantly boost their effectiveness. Below are some expert tips:
- Use calculated fields to integrate new data measures.
- Apply custom groupings to dive into data differently.
- Add slicers for straightforward data filtering.
- Insert timelines to observe data trends over time.
- Explore Excel's formatting options for aesthetic appeal.
To optimize your pivot tables, consider using descriptive labels and choosing the right data measures. The layout of your pivot table should align with your data's nature. With these strategies, you can elevate the visual and functional quality of your pivot tables in Excel.
Enhance Your Pivot Table Skills
Gaining proficiency in pivot table design can profoundly impact your data analysis capabilities. By incorporating advanced features and customizations, you create more insightful and captivating presentations. Learning to use calculated fields, custom groupings, slicers, timelines, and various formatting options helps distill and display your data effectively. Remember, the key is to make the information accessible and engaging for all potential viewers.

People also ask
How do I make a fancy pivot table?
To make a fancy pivot table in Excel, start by selecting the data you want to analyze. Then, go to the Insert tab and click on PivotTable. Once you create your pivot table, you can enhance its appearance by applying different styles and formatting. Adjust row and column labels, apply conditional formatting to highlight data, add pivot charts, and use slicers for an interactive data filtering experience. Excel also has a Styles gallery where you can choose from several predefined styles to quickly beautify your pivot table.
How do I create a custom pivot table in Excel?
Creating a custom pivot table in Excel involves a few steps. First, select the range of cells or the table that you want to use. Click the Insert tab, and then select PivotTable. In the Create PivotTable dialog box, choose the options that suit your needs, such as placing the pivot table on a new or existing worksheet. After the pivot table appears, use the PivotTable Fields pane to drag fields to the Rows, Columns, Values, and Filters areas to shape your pivot table as desired. You can also create calculated fields, group data, or apply custom sorting and filtering to tailor the pivot table to your requirements.
What is advanced pivot table?
An advanced pivot table is one that utilizes more sophisticated features beyond the basic pivot table setup. This includes functions such as calculated fields, item and data field calculations, custom grouping, slicers and timelines for advanced filtering, conditional formatting, and the creation of complex pivot charts. Advanced pivot tables enable users to analyze and present their data in more dynamic and intricate ways, allowing for more comprehensive data summaries, analysis, and visual representation.
What are the 3 layouts for a pivot table?
The three layouts for a pivot table in Excel are Compact, Outline, and Tabular. Compact layout shows a consolidated view, which helps in space-saving and providing a summarized version of your data. The Outline layout is a bit more spread out than Compact, with each field starting a new column, making it easier to read. The Tabular layout separates each field into its own column, similar to the original data set, which is useful for those who want a more traditional table format.
Keywords
advanced pivot table design excel, excel pivot table tutorial, pivot table formatting, pivot table techniques, advanced excel pivot, excel data analysis, pivot table styles, custom pivot table, excel pivot tips, pivot table report design