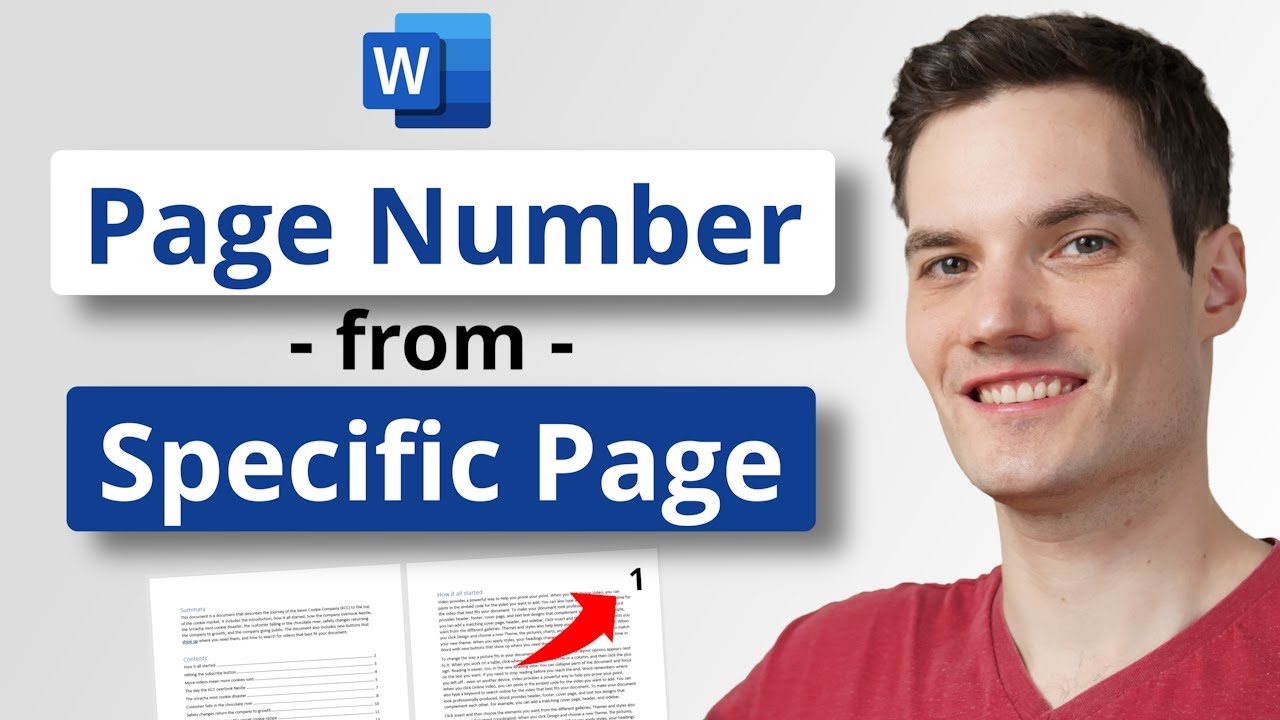- All of Microsoft
Page Number from Specific Page in Word
Master adding page numbers from a specific page in Microsoft Word with our easy, step-by-step tutorial led by a Microsoft expert.
The Art of Formatting Page Numbers in Microsoft Word
In this video tutorial from Kevin Stratvert, viewers learn how to add page numbers to a Word document starting from whichever page they wish. For instance, if a document has a cover page and a table of contents, the tutorial informs viewers about initiating the page numbering from the 3rd or 4th page. The tutorial delineates this process in simple, step-by-step instructions. Here, concepts such as section breaks, headers, footers, and page number formatting are explained in detail. This tutorial provides valuable assistance for creating professional-looking reports, essays, and books in Microsoft Word.
Additionally, Stratvert discusses the usefulness of a document sample and provides a link to follow along with his tutorial. He further breaks down the process into timestamps, which allow the viewers to navigate the tutorial with ease, going directly to the steps they need.
- 0:00 Introduction
- Add page numbers
- Remove page number from the first page
- Start page numbers on any page
- Add section break
- Unlink to previous sections
- Add page number to section
- Wrap up
The tutorial doesn't just provide instructions but also arms the viewers with necessary preparatory steps. Stratvert shows ways to divide the document into sections where numbering must start and shares how to use a page-break formatting menu for this. Following his detailed steps, even complete beginners can easily implement page numbering from a specific page in their Microsoft Word documents.

Creating Sections and Starting Page Numbering
The video continues into the next phase of the process by guiding viewers on how to insert page numbers across the entire document. For this, Stratvert instructs how to open the Header & Footer section within the Insert tab and explains the ways to choose from various numbering styles and placements for the page numbers.
To make the process more straightforward, he highlights how one can manage the sections they have created. He shows the viewers how to unlink the page numbering of these different sections from each other.
Stratvert then instructs on choosing the starting page number. For changing the default numbering, he provides clear and concise directions on accessing the Format Page Numbers menu and selecting the desired starting number.

Cleaning up the Document and Finalizing Page Number Formats
The next in the tutorial steering the viewer towards the final steps, Stratvert explains how to remove the page numbering from the first section of the document. He walks through the steps this, ensuring the viewer is comfortable with the process.
If they wish, viewers can also learn how to change the default page number format. Stratvert demystifies this process by taking viewers again through the Format Page Numbers menu. He suggests some formatting options at this point, such as Roman numeral format for an introductory section and an Arabic numeral format for the rest of the document.
To sum up, starting page numbering from a specific page refines the readability of a document significantly. This skill is often crucial when creating academic or professional papers. Stratvert’s tutorial guides viewers through this process in detail and explains the importance of organizing the pages into sections beforehand.

Learn about Page Number from Specific Page in Word
While watching YouTube videos is undeniably a fun way to kill time, there's more to it, specifically when it's about learning how to manage documents by adding page numbers in Microsoft's text processing software, or what we popularly know as MS Word. If you wish to learn more about how to start the page numbers from a specific page, this text is for you. Mastering this skill will allow you to make professional reports, essays, and books while using this software.
Many find it challenging to start page numbers on a specific page in the MS Word, but fret not, this guide is here. The key is to divide the document into sections. Soon, we will discover more about section breaks that will aid you in adding those page numbers and organizing your file effortlessly.
Picture yourself typing a document, and you want the pages to be numbered from the third or fourth page, excluding the cover and table of contents. How can you do that? Here's the solution, section breaks. MS Word, being one of the best online collaboration tools with a user-friendly interface, made it possible. So don’t worry, because these may sound complicated, but they aren’t.
The first step is placing your cursor at the top of the page from where you want your numbering to take effect. Sounds simple, isn't it? Next, you move to the layout tab. By clicking on the breaks dropdown menu, you select a suitable option under Section Breaks. Continuous, for example, leaves the text as is and starts a new section where you’ve placed the cursor.
You now have two sections in your document. The first section includes pages that don’t require page numbers, and the second section has pages that need to be numbered. Once the document is divided into sections, you can move on and insert page numbers for the whole document. This can be done through the Header & Footer section. The entire document should now have page numbers, but don’t panic, this is just preparation.
Once the layout is done, you then need to unlink the document sections. This is done by deselecting the Link to Previous option. Now that your document is divided into distinct sections, you get to choose which number your page numbering should commence from.
Lastly, click remove page numbers to finalize the process. The result, your document, should now be free of page numbers in the first section. For the rest of the document, pages should be numbered starting from your predetermined number.
You may also wish to change the page number format. For instance, if you want a Roman numeral format for an introductory section and an Arabic numeral format for the rest of the document, it’s possible.
In summary, starting page numbering from a specific page greatly enhances the readability of your document. Therefore, understanding how to add page numbers to your document sections, choosing a starting point for numbering, and removing page numbers from certain sections, significantly upgrades your proficiency in using MS Word.
Finally, remember the key is creating sections in your document where you need the numbering to start. This bit of organization will see you through to creating professional documents that look impressive and well-structured.
Keywords
Page Number, Specific Page, Word Document, Pagination, Page Formatting, Word Page Numbering, Custom Page Number, Insert Page Number, Page Number Word, Word Pagination Techniques