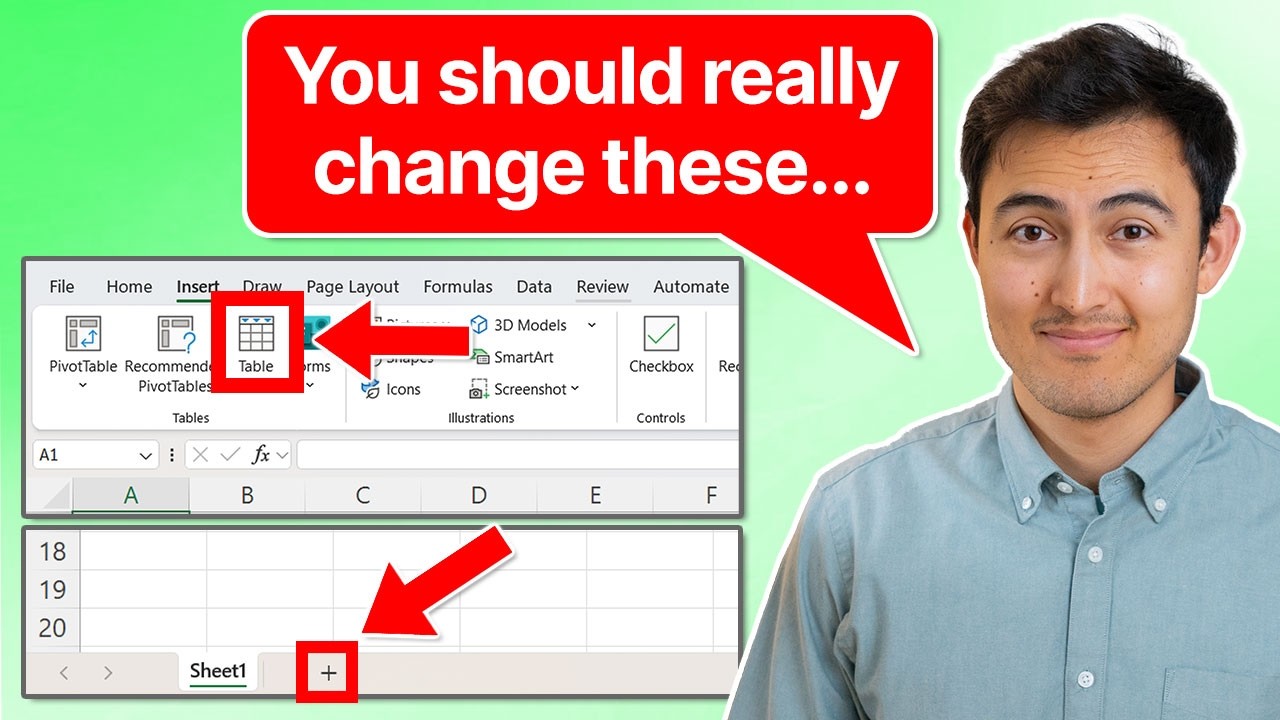- All of Microsoft
Optimize Excel: 10 Essential Settings to Boost Your Efficiency
Excel settings: leading zeros, cell error alert, table conversion, worksheet count, ribbon collapse, custom colors.
Key insights
- Preserving Leading Zeros: Change cell format to "Text" or use custom formatting like '00000' to retain leading zeros in numbers.
- Disabling Inconsistent Formula Error Checks: Navigate to “File” > “Options” > “Formulas” and uncheck the option for inconsistent formulas to avoid unnecessary error flags.
- Utilizing Dynamic Arrays with Tables: Place dynamic array formulas outside tables and ensure no overlap with table data to prevent #SPILL! errors.
- Simplifying Table References: Use INDIRECT function for simpler references or convert tables back to a range if structured references are not needed.
- Setting Default Worksheet Count: Adjust the number of sheets in new workbooks via “File” > “Options” under the “General” section.
- Collapsing the Ribbon: Press “Ctrl + F1” or click the arrow icon at the ribbon’s top-right corner to toggle its visibility and maximize worksheet view.
Optimizing Excel: Key Settings to Transform Your Workflow
Excel is a powerful tool used by millions worldwide for data analysis, financial modeling, and everyday tasks. However, many users are unaware of the settings that can significantly enhance their efficiency and productivity. In a recent YouTube video by Kenji Farré, also known as "Kenji Explains" and a Microsoft MVP, ten crucial Excel settings were discussed. These settings, once adjusted, promise to streamline your workflow and improve your experience with Excel. This article delves into these settings, exploring their benefits and the challenges associated with each.
Preserving Leading Zeros
One common issue Excel users face is the automatic removal of leading zeros in numbers. This can be problematic for data like ZIP codes or product codes. Fortunately, there are solutions:
- Format as Text: By selecting the cells, right-clicking, and choosing "Format Cells," you can go to the "Number" tab and select "Text." This change ensures that entries such as '00123' remain unchanged.
- Custom Formatting: For specific formats like five-digit numbers, setting a custom format to '00000' ensures that leading zeros are preserved.
While these methods are effective, they require careful application to avoid unintended formatting issues. Balancing the need for accurate data representation with ease of use can be challenging, especially in large datasets.
Disabling Inconsistent Formula Error Checks
Excel's error-checking feature is designed to flag formulas that differ from adjacent ones, which can be helpful but also annoying. To disable this feature:
- Navigate to “File” > “Options” > “Formulas.”
- In the “Error Checking Rules” section, uncheck “Formulas inconsistent with other formulas in the region.”
While disabling this feature can reduce distractions, it also removes a layer of error detection, potentially leading to unnoticed mistakes. Users must weigh the convenience of fewer alerts against the risk of formula errors.
Utilizing Dynamic Arrays with Tables
Dynamic arrays are a powerful feature in Excel, allowing for more flexible data manipulation. Converting data into tables enhances this functionality. However, there are limitations:
- Spilled array formulas aren’t supported within tables, so they must be placed outside the table.
- Ensure the spill range doesn’t overlap with table data to avoid #SPILL! errors.
Using dynamic arrays effectively requires understanding these constraints and planning your data layout accordingly. The challenge lies in maintaining clarity and organization while maximizing the benefits of dynamic arrays.
Simplifying Table References
Structured references in tables can be verbose and complex. To simplify these references:
- Use the INDIRECT function to create more straightforward references.
- Alternatively, convert the table back to a range if structured references aren’t necessary.
This simplification can make formulas easier to read and manage. However, it may also reduce the automatic updating benefits that structured references provide. Users must decide whether simplicity or automation is more important for their specific needs.
Setting Default Worksheet Count
By default, Excel starts with one worksheet, but you can adjust this setting to include more sheets in new workbooks:
- Go to “File” > “Options.”
- In the “General” section, under “When creating new workbooks,” adjust the “Include this many sheets” setting.
Having multiple sheets ready can save time for users who frequently work with multi-sheet workbooks. However, it can also lead to clutter if not managed properly. Finding the right balance between readiness and simplicity is key.
Maximizing Worksheet View by Collapsing the Ribbon
For users who need more screen space, collapsing the ribbon can be beneficial:
- Press “Ctrl + F1” to toggle the ribbon’s visibility.
- Alternatively, click the arrow icon at the ribbon’s top-right corner.
This adjustment provides a cleaner workspace but may slow down users who frequently use ribbon commands. It's a tradeoff between workspace and accessibility that each user must evaluate based on their workflow.
Creating a Custom Color Theme
Personalizing your workbook’s appearance with a custom color theme can enhance readability and aesthetics:
- Go to “Page Layout” > “Colors” > “Customize Colors.”
- Define your preferred colors and save the theme for future use.
While a custom color theme can make data more visually appealing, it may also introduce inconsistency if not applied uniformly. Users should ensure that their themes enhance rather than hinder data interpretation.
Establishing Custom Lists for Repetitive Data Entry
For frequent data entry tasks, custom lists can save time:
- Go to “File” > “Options” > “Advanced.”
- Scroll to “General” and click “Edit Custom Lists.”
- Add your list items, enabling quick autofill in the future.
Custom lists streamline repetitive tasks but require initial setup. Users must balance the upfront effort with the long-term benefits of faster data entry.
Enabling Iterative Calculations
Circular references can be problematic in Excel, but enabling iterative calculations can help:
- Go to “File” > “Options” > “Formulas.”
- In the “Calculation options” section, check “Enable iterative calculation” and set the desired iteration limits.
This setting allows for more complex calculations but can also lead to performance issues if not managed correctly. Users must carefully configure iteration limits to avoid excessive computation times.
Highlighting the Active Cell
To better identify the selected cell, highlighting can be useful:
- Use VBA to create a macro that highlights the active cell or its row and column.
- Alternatively, adjust the “Gridline color” in “File” > “Options” > “Advanced” to make the active cell stand out.
Highlighting improves visibility but may require additional setup, especially for VBA solutions. Users need to consider the complexity of implementation versus the benefit of improved focus.
In conclusion, adjusting these Excel settings can greatly enhance your productivity and streamline your workflow. Each setting offers unique benefits and challenges, requiring users to carefully consider their specific needs and preferences. By taking the time to customize Excel to suit your workflow, you can unlock its full potential and make your data management tasks more efficient and enjoyable.

Keywords
Excel settings, optimize Excel, Excel tips, improve Excel performance, customize Excel, enhance productivity in Excel, best Excel practices, configure Excel settings