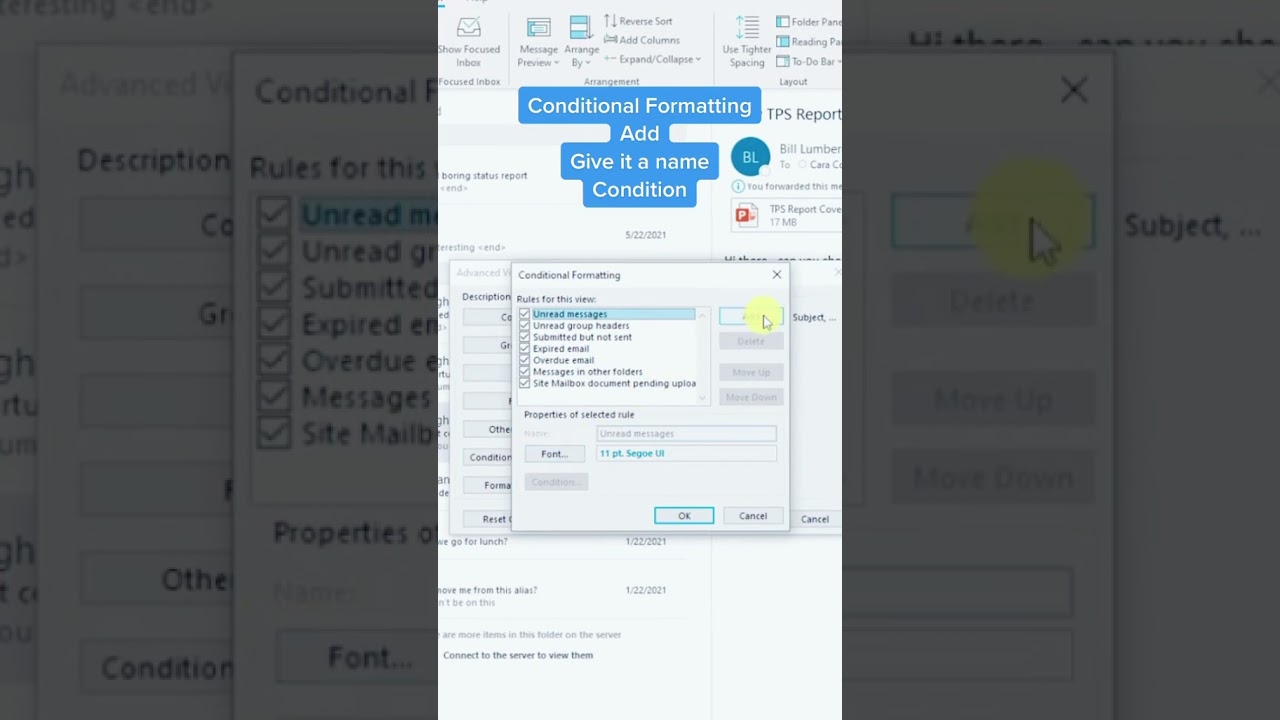- All of Microsoft
How to Color Code Emails Addressed Only to You in Outlook
Color-Code Your Outlook Emails to See Ones Just for You - Easy Methods Explained!
Key insights
Color code emails sent only to you in Outlook using two methods: Conditional Formatting for Outlook 2007 and newer, and Organize Inbox for older versions. Here are the essential steps for both:
Conditional Formatting: Access through View Settings under the View tab, create a rule named "Only to me," select "Where I am the only person on the 'To' line," and set the desired color and formatting.
Organize Inbox: Find this option under the Tools menu or Organize tab, choose "Show messages sent only to me in", select a color, and enable the setting.
Modify color and formatting options to suit your preferences within either method’s settings.
Create multiple rules with varying conditions and formatting to further categorize your emails.
These methods are specifically for emails where you are the sole recipient in the "To" field, excluding CC'd or BCC'd messages.
Implementing these methods helps you quickly identify and organize emails in Microsoft Outlook, enhancing your efficiency and email management.
Understanding Email Organization in Outlook
Email organization is crucial in today's digital work environment, especially for professionals who rely heavily on email communication. Microsoft Outlook provides various features to help users manage their inboxes effectively. Color coding emails specifically addressed to you is one such feature that enhances visibility and prioritization of incoming messages. By using Conditional Formatting or the Organize Inbox feature, users can easily distinguish between emails directly sent to them and those where they are CC'd or BCC'd. This not only saves time but also ensures that important emails are not missed. Furthermore, the ability to create multiple rules for different conditions allows users to personalize their email management strategy, thus making Outlook a powerful tool for efficient communication and organization. By following simple steps, Outlook users can improve their email management and focus on messages that require immediate attention.
Yes, you can color-code emails in Outlook that are sent only to you. This guide covers two methods to achieve this, making it easier to organize your inbox.
- Method 1 involves using Conditional Formatting in Outlook 2007 or newer versions. By accessing the View tab, users can create a new rule named "Only to me" and specify the condition where they are the only person on the 'To' line. This method allows for customization of the email's color and formatting.
- Method 2 caters to users with older versions of Outlook, utilizing the Organize Inbox feature. Through the Tools or Organize tab, users can activate an option to color-code messages sent only to them.
Both methods offer flexibility in modifying colors and formats, letting users create multiple rules for better email categorization. Remember, these coloring options apply only to emails where you are the exclusive recipient.
Hopefully, this makes managing your inbox a more colorful and organized experience!
More on Managing Your Email Effectively
Email management is essential for maintaining productivity and keeping your inbox clutter-free. Besides color-coding emails in Outlook, several strategies can help manage your emails better.
Firstly, setting up smart folders or categories allows for automatic sorting of incoming mail, saving time and effort. Prioritizing emails by importance or deadline can also help focus on the more critical tasks first.
Using filters and rules, similar to the ones mentioned for color-coding, lets users automate some of the sorting processes, directing emails to designated folders based on sender, subject, or other criteria.
Maintaining a clean inbox is also crucial. This involves regularly archiving or deleting old emails and unsubscribing from unnecessary newsletters or promotions.
Lastly, practicing good email habits such as responding promptly, using clear subject lines, and keeping messages concise contributes to more efficient email management and communication.
Implementing these strategies alongside color-coding with Outlook can significantly enhance your email management system, leading to a more productive work routine.
Outlook
Yes, you can definitely color-code emails sent only to you in Outlook! Here are two methods you can use:
Method 1: Using Conditional Formatting (For Outlook 2007 and newer)
- Go to any email folder in Outlook.
- Click on the View tab.
- Select View Settings > Conditional Formatting.
- Click Add.
- Give your rule a name, like "Only to me".
- Under Condition, click Add again.
- Choose "Where I am" from the drop-down menu.
- Select "the only person on the 'To' line" option.
- Click OK.
- Under Font, choose the desired color and formatting for your emails.
- Click OK three times to save the rule.
Method 2: Using Organize Inbox (For older versions of Outlook)
- Go to any email folder in Outlook.
- Click on the Tools menu (if using Outlook 2003 or earlier) or the Organize tab (if using Outlook 2007).
- Select Organize Using Colors.
- Check the box next to "Show messages sent only to me in".
- Choose the desired color from the list.
- Click Turn on and then Close.
You can modify the color and formatting options within the conditional formatting rule or the "Organize Using Colors" settings. You can create multiple rules with different conditions and formatting options to categorize your emails further. These methods only work for emails where you are the sole recipient in the "To" field. They won't include emails you are CC'd or BCC'd on.
Understanding Email Customization in Outlook
Customizing your email appearance in Outlook can greatly enhance your productivity and organizational skills. By color-coding emails specifically sent to you, you easily prioritize your inbox and distinguish important messages at a glance. This customization is especially useful in environments where email communication plays a crucial role. Not only does it help in quickly identifying emails that require your immediate attention, but it also adds a personal touch to your Outlook experience. Overall, utilizing these features allows for a more efficient email management system, enabling you to stay on top of your communications with ease.
![]()
People also ask
"How do I color code an email from a specific person in Outlook?"
As a Microsoft expert, it's worth noting that Outlook allows users to personalize their email management by assigning color categories to different senders for easier identification. To establish such a rule for a sender, you should right-click on one of their messages and navigate to Rules > Create Rule. Here, you can define the condition for this rule and specify that messages meeting this condition should be categorized under a specific color.
"How do I get the rule sent only to me in Outlook?"
In Outlook, initiating this process requires going to the View tab and selecting View Settings within the Current View section. Following this, click on Conditional Formatting > Add, give the rule a name, set up the font, and save it. Afterwards, select the newly created rule, click on Condition, and specify that it should apply to emails where you are the sole recipient in the To line, enhancing email organization and focus.
"How do I color categorize emails in Outlook?"
From within Outlook, one can navigate to Home > Categorize > All Categories to manage and customize color categories for emails. This area allows you to rename existing categories for better suitability or to create new ones by clicking New, assigning a name, selecting a preferred color, and confirming the setup. This feature aids in better visual organization of your inbox, tailoring it to your preferences.
"How do I search emails only sent to me in Outlook?"
When searching for emails within Outlook that have been directly sent to you by someone, utilizing the From button within the search parameters significantly streamlines this process. Opting to search without this specification might display all email correspondence with that individual, including those where you are CC'd or BCC'd. By using this targeted approach, you can isolate and review only the emails that were specifically addressed to you, enhancing search efficiency.
Keywords
Outlook Color Code Emails, Personal Emails Highlight, Outlook Email Customization, Exclusive Emails Coloring, Outlook Personal Mail Identification, Direct Emails Color Coding, Outlook Inbox Organization, Exclusive Receiver Email Highlighting, Outlook Custom Color Rules, Primary Recipient Email Visualization