- All of Microsoft
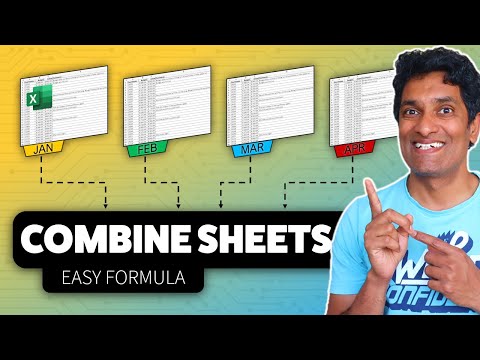
Merge Excel Sheets Easily with This Simple Formula
Discover how to merge Excel worksheets effortlessly using the VSTACK() function!
Key insights
- Introduction of VSTACK(): Excel has introduced the new VSTACK() function to combine data across multiple worksheets seamlessly.
- Functionality: VSTACK() allows the vertical stacking of data ranges from different sheets into a single range.
- Usage Guide: Begin by opening your Excel workbook with the necessary worksheets, select the proper cell, and enter the VSTACK() function with desired ranges.
- Execution: Simply press Enter after typing the function to see the data from various sheets combined in the selected cell.
- Efficiency: This function is designed to streamline the process of combining data from multiple sheets, enhancing productivity and data management.
Explore the Usefulness of Excel's VSTACK() Function
The Excel suite continues to evolve, introducing powerful tools like the VSTACK() function, designed to enhance user interaction and efficiency in data manipulation. This function is particularly useful for individuals dealing with large datasets spread across various worksheets, such as financial data, monthly sales, or inventory management. By allowing users to consolidate this data into a single cell quickly, VSTACK() not only saves time but also reduces the potential for errors that can occur when manually merging data. Additionally, it supports better data visualization and analysis, making it a valuable addition to the Excel functions toolkit. Overall, VSTACK() reflects Microsoft's commitment to enhancing user experience and functionality in its software offerings.
In a recent you_tube_video tutorial, Chandoo introduces an innovative feature in Excel, the VSTACK() function. This function simplifies the process of merging data from multiple sheets into a single range. This feature effectively enhances data management and summary tasks, particularly useful in handling extensive data sets such as monthly budgets.
The video begins by confirming that Excel now supports the VSTACK() function, which allows users to stack data vertically from different worksheets. Chandoo visually demonstrates how this tool can organize and compile data without needing third-party software or complex scripts. His explanation emphasizes the versatility and user-friendliness of this feature.
- Step 1: You start by opening your workbook containing the data spread across different monthly budget sheets.
- Step 2: Within the workbook, select the cell where you desire the consolidated data to appear.
- Step 3: Enter the command for the VSTACK function, followed by specifying the exact ranges from each worksheet you want to merge.
For instance, you might input =VSTACK(Sheet1!A [href="https://www.hubsite365.com/en-ww/pro-office-365?topic=1bab3dee-e796-eb11-b1ac-000d3a46c042" title="Excel">Excel!A1:C10, Sheet2!A1:C10, Sheet3!A1:C10)
- Step 4: To execute, press the Enter key. The selected ranges from different sheets will then be vertically combined and displayed within the specified cell.
Summary
The integration of the VSTACK() function into Excel represents a significant step towards simplifying the process of data manipulation across multiple sheets. By just specifying desired ranges, you can seamlessly merge and organize data vertically, providing a concise and effective way to consolidate information.
Exploring Excel's VSTACK Function
The use of the VSTACK function in data management is a game-changer for Excel users. It allows for efficient consolidation of information from various worksheets, making it an essential tool for financial analysts, accountants, and anyone who requires organized data representation.
The function not only saves time but also reduces the chances of errors that can occur with manual data compilation. By automating the combination of data, Excel continues to pave the way in data management technology, making complex tasks accessible to both beginners and advanced users.
VSTACK can be especially helpful during the end-of-month financial reporting or any project requiring a synthesis of diverse data sources. With just a few clicks, users can have a comprehensive view of combined data without navigating through multiple tabs.
The function’s ability to handle large ranges and multiple sheets without depreciation in speed or efficiency exemplifies Excel's ongoing commitment to efficiency and user-centric design.
Chandoo's tutorial provides a clear illustration and step-by-step instructions that empower users to leverage this new function effectively. His engaging delivery and expert knowledge help demystify what could otherwise be a daunting feature for novice users.
For companies looking towards sharpening their data processing capabilities, understanding and utilizing the VSTACK function can lead to significant productivity improvements. It streamphline processes that involve numerous data sets, ensuring that decisions are based on comprehensive and neatly organized data.
In conclusion, the VSTACK function is not just a technical enhancement in Excel; it is a strategic tool that, if used to its full potential, can significantly enhance data analysis and management across various business contexts.

People also ask
How to combine sheets in Excel formula?
To integrate data categorically across different sheets, use relevant formulas to combine by category.
How do I merge two Excel spreadsheets by matching data?
Utilize the "Merge Two Tables" function in Excel to combine spreadsheets based on matching data.
How do I link multiple sheets in Excel with formulas?
Follow these detailed steps to establish links between multiple spreadsheets using formulas.
How do I create a formula between sheets in Excel?
Initiate by selecting the tab of the first worksheet you reference. Continue by pressing and holding the Shift key, then select the tab of the last worksheet you wish to reference. Choose the cell or cell range for reference. Finalize the formula and execute it by pressing Enter.
Keywords
Merge Excel Files, Excel Consolidation Formula, Combine Excel Workbooks, Excel Tips and Tricks, Excel Data Integration, Excel Quick Formulas, Easy Excel Merging, Excel Sheet Combination