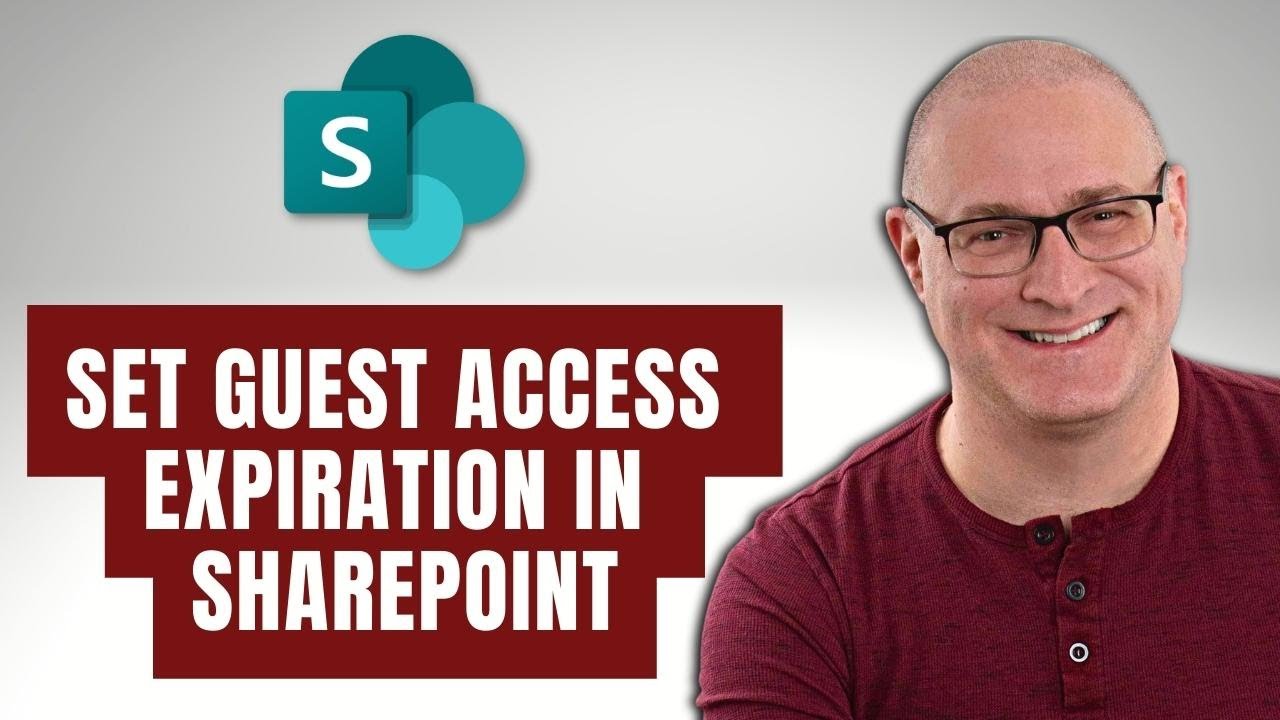- All of Microsoft
Setting Guest Access Expiration in SharePoint Online Guide
Master the new limit duration feature for guest access in SharePoint and OneDrive with this comprehensive guide for IT and SharePoint admins.
Giving Temporary Access to SharePoint Online
Microsoft's SharePoint Online offers an essential feature that allows creators to set expiration limits on guest access. Broadly understood, this indicates that external sharing comes with a matzo ball. It requires patience to comprehend the concept, and a guide to walk through the process provides clarity. A new addition to these sharing capabilities is the ability to limit the duration of access to shared content, which proves to be a handy tool, especially concerning governance.
By default, external sharing comes with no limits on platforms such as OneDrive or a site. Once the recipient accepts the invitation, they maintain access until the owner manually revokes it. With the hustle and bustle of modern life, remembering to do so can be challenging. However, SharePoint admins now can set expiration limits for external users (guests) either globally for the whole tenant or at the site level.
For setting an expiration limit for the entire tenant at the global level, admins can travel to the SharePoint Admin Center through the Office 365 App Launcher. Within the Center, two options lie at the bottom of the more external sharing settings drop-down. The first, "Guest access to a site or OneDrive will expire automatically after this many days," acts as a threshold for access to the entire site, individual files, and folders. You can set it anywhere between 30 and 730 days. The second option, "People who use a verification code must authenticate after this many days," stands as an extra measure for passcode authentication.
Site-Level Access Expiration
Just like the global level, similar limits can be set at the site level. SharePoint admins can set different limits for various sites, such as differing days access for HR sites and Operation sites. For altering limits, the SharePoint admin must visit the Active Sites section under Sites, select the site to modify, and navigate through sharing options. Here, they can specify the expiration of guest access.
Once expiration limits exist, both site owners and guests will experience the consequences. For instance, site owners will receive a warning about the set limit and the ability to manage it. Also, they'll see who their guests are, the expiration date of their access, and options to either extend or remove it. If extended, access will add up to the maximum period allowed or set within the SharePoint Admin Center.
Guests, on the other hand, will need a new invitation from Site Owners or OneDrive users once the guest access limits get reached. However, it's important to note that the posts described above only affect the SharePoint site and files/folders within the site. It doesn't impact guests' access to Microsoft 365 Groups/Teams. The expiration settings apply when you have a standalone SharePoint Site without a group and share the whole site with guests, or just share files and folders from a SharePoint site with guests.
Understanding SharePoint Online's Guest Access
SharePoint Online is a powerful tool for collaboration and document management. Its guest access feature provides an excellent solution for temporary collaborations without giving unrestricted access. This function proves especially useful for project-based work where freelancer or contractor involvement is necessary. External users can view, edit or upload documents as required, while the site owner retains full control over the duration of access. However, it's crucial to use these settings judiciously to ensure the protection of sensitive information. Regular reviewing of access privileges can ensure data security while promoting efficient collaboration. SharePoint Online thus continually evolves to meet the specific and general needs of its diverse user base.
Read the full article How to set an expiration for guest access in SharePoint Online

Learn about How to set an expiration for guest access in SharePoint Online
Understanding how to manage external sharing in SharePoint Online proves to be essential, especially in limiting the duration of externally shared content. SharePoint and IT administrators can take advantage of these features for organizational governance. Furthermore, SharePoint and OneDrive now feature the capability to limit guest access.
Typically, guest invitations for external sharing on a SharePoint site or OneDrive don't have restrictions. Once the invitation is accepted, recipients can access the content until manually revoked. To alleviate the responsibility of remembering to revoke access, expiration limits can now be set up, adding an automation that enhances working efficiency.
The expiration limit can be set up in two areas, globally across the entire domain, and locally at the site level. For both options, access to the SharePoint Admin Center is required. It is worth noting that you can also establish different expiration dates for different sites, selecting the best-fitting durations for HR or operations, for instance.
SharePoint Admin Center provides the ability to set limits for both the SharePoint site and OneDrive. This includes an option for setting a threshold for external access to your SharePoint site or varied files stored on the platform or OneDrive for Business. The number can range between 30 and 730 days. Another useful feature is a verification code for authentication; primarily used in scenarios when sharing files from your SharePoint or OneDrive to individuals who don't own an Office 365 account.
Guest access can also have expiration limits at the site level, granting greater flexibility for administrators. The checkbox next to the 'Same organization-level setting' option can be unchecked, allowing the alteration of this limitation. SharePoint site owners and guests will experience the effects once the higher-ups set the limits.
The impact is notable, especially for SharePoint site owners who can monitor message warnings about set limits and manage them. Twenty-one days before the expiration date, site owners will receive an email warning about the impending issue. At the same time, they will see a similar warning on their SharePoint site.
For OneDrive users, similar control settings can be manipulated on OneDrive for Business. Guest users, on the other hand, will lose access once the guest access limit is reached, requiring a new invitation for access.
It is crucial to note that these settings apply only when dealing with a standalone SharePoint Site without a group connection, sharing the site itself, or sharing files from the SharePoint site or OneDrive with guests. This mechanism does not impact guest access to Microsoft 365 Groups/Teams.
Mastering these newly introduced features is crucial for anyone working with SharePoint Online and OneDrive. External sharing management is no longer a daunting task, thanks to options such as setting expiration limits for guest access to your site or files.
More links on about How to set an expiration for guest access in SharePoint Online
- Manage guest expiration for a site
- On the site, click Settings, and then select Site permissions. · Under Guest Expiration, select Manage. · On the Access Expiration page, select the user that you ...
- How to set up expiration for guest access to SharePoint ...
- Feb 24, 2022 — You can set it to be any number between 30 and 730 days (2 years). expiration for guest access. People who use a verification code must ...
Keywords
SharePoint Online, set expiration, guest access, manage SharePoint, SharePoint access settings, SharePoint permissions, SharePoint guest access, online guest expiration, SharePoint Online tutorial, SharePoint Online guest settings.