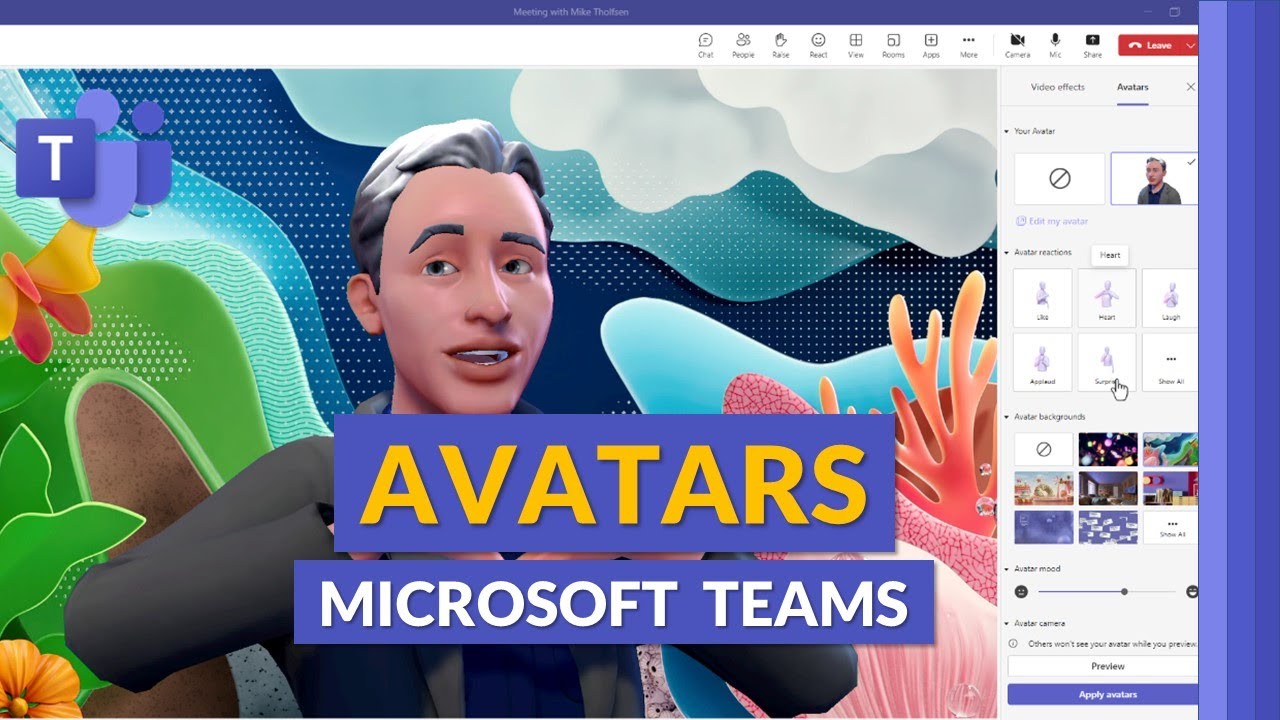- All of Microsoft
How to use Avatars in Microsoft Teams meetings
A Microsoft Teams meetings tutorial video showing Avatars, one of the new features in Microsoft Teams.
How to use Avatars in Microsoft Teams meetings
Microsoft is pioneering innovative solutions to foster collaboration and improve connectivity irrespective of the workplace location. Among their new offerings is the Mesh avatars feature for Microsoft Teams, a step towards facilitating metaverse experiences for customers. As per Microsoft's research, approximately half of the Gen Z and Millennials anticipate working in the metaverse within the upcoming two years. Mesh avatars allow employees to engage in Microsoft Teams meetings with a sense of presence, without needing to activate their camera. They can also personalize their representation in meetings through choosing an avatar that suits their particular occasion, ranging from casual to professional.
In the era of remote work, video conferencing can cause stress and fatigue. Avatars for Microsoft Teams offers an alternative solution, making meetings more inclusive, productive, and enjoyable. To create and use an avatar in Microsoft Teams, first install the Avatars application by clicking on the Apps button in the Teams interface, searching for "Avatars", and clicking "Add" to install it. Once installed, access the Avatars app, click on "+" and "Create New". Choose a base avatar that resembles you and click "Use Avatar". To customize your avatar, click "Customize" and refine its appearance. Save when finished.
To join a meeting using your avatar, turn off your camera in the join meeting screen, click "Effects and avatars", select an avatar, choose a background image, and click "Join now". Your avatar can express a range of emotions like laughter, applause, and smiles. To use these reactions, click on "More", then "Avatars and Effects", and finally "All reactions". Your avatar can also respond with classic Teams reactions.
In conclusion, Microsoft Teams avatars can enhance your meetings by building connections without the need for video, offering a break from video fatigue, and making meetings more inclusive and engaging.

More links on about How to use Avatars in Microsoft Teams meetings
- How to Use Avatars for Microsoft Teams
- To do so, users must click on the 'Apps' icon on the Teams landing page and search for 'Avatars'. Once downloaded, users can access the 'Avatars for Teams' app ...
- How to configure and use Microsoft Teams avatars in meetings
- Mar 29, 2023 — How to join a meeting as an avatar · Click in the More button at the top of the meeting window and then Avatars and Effects · Expand the All ...
- Avatars for Microsoft Teams
- Mar 28, 2023 — After joining a meeting, you can apply your avatar by selecting More > Effects and avatars. More menu. Additional settings are provided to ...
- Microsoft Teams now lets you transform into a 3D avatar ...
- Mar 27, 2023 — Microsoft is now allowing Teams users to create a 3D avatar to use in meetings instead of being on camera or even needing a webcam.
- How to use 3D Avatars in Microsoft Teams
- Apr 21, 2023 — To access all these options, go to More > Effects and avatars > Avatars. On the Teams meeting menu, you can choose how your avatar reacts with ...
- How to use and create Microsoft Mesh Avatars
- Nov 18, 2022 — When you are joining a Teams meeting, you can choose your avatar and customizer the background as well very easily. ... In this menu you can ...
Keywords
"Microsoft Teams Avatars Tutorial","Microsoft Teams Tutorial 2022","Microsoft Teams Meetings Tips and Tricks 2022","Microsoft Teams Meetings Tutorial 2022","Microsoft Teams Meetings Tips and Tricks Ultimate Tutorial"