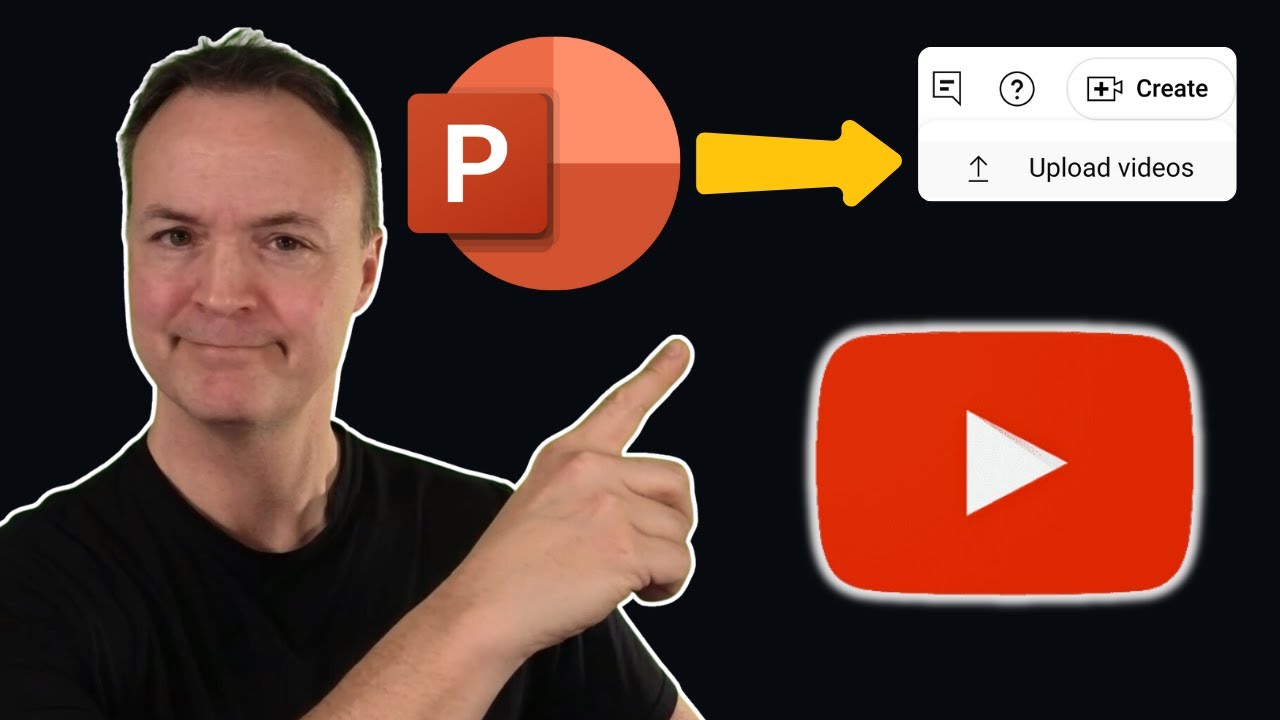- All of Microsoft
Convert PowerPoint to YouTube Video: Step-by-Step Guide
Convert PowerPoint to YouTube Video: Save, Record with Cameo, Upload for Engaging, Accessible Presentations!
Key insights
- PowerPoint presentations can be easily converted into YouTube videos using simple steps.
- Learn to save your slides as a video and add personal recordings with PowerPoint's Cameo feature.
- Understand the process of uploading your final video to YouTube for easy sharing.
- This tutorial is useful for educators, business professionals, and content creators.
- Enhance the engagement and accessibility of your presentations through video.
PowerPoint users can turn their presentations into engaging videos by saving slides as a video format. The Cameo feature allows for personal recordings to be added. This is especially beneficial for interactive and accessible content. Ease of sharing on platforms such as YouTube makes it invaluable for content creators.
This video tutorial provides clear guidance on how to manage this process efficiently. Following the steps can aid in reaching broader audiences and increasing presentation impact. Ensuring your content is easily shareable on YouTube augments visibility significantly.
More About Turning PowerPoint Presentations into YouTube Videos
Converting PowerPoint presentations into YouTube videos offers numerous benefits for communication and engagement. It allows for a broader reach by tapping into the vast audience of YouTube. Educators can utilize this method to create interactive learning materials that are accessible anytime, anywhere, making learning more flexible for students. Business professionals can enhance their presentations, pitching ideas or products through visually compelling videos. Content creators can diversify their content and make it more inclusive for their viewers. With PowerPoint's features like Cameo, individuals can add a personal touch to their presentations, making the content more relatable and authentic. The ability to share these videos easily boosts not only content exposure but also the creator's influence. This approach ultimately leads to widespread dissemination of information in a compelling format. It supports continuous engagement even beyond traditional presentation settings.
Turning Presentations into YouTube Videos: A Guide
With the increasing need for engaging digital content, transforming your slides into concise videos is essential. Teacher's Tech on YouTube presents a comprehensive tutorial on how to convert your PowerPoint presentations into YouTube-ready videos. This tutorial is ideal for educators, business professionals, and content creators aiming to broaden their reach.
The step-by-step guide provides valuable insights from recording your presentation with Cameos, saving your slides as a video, to uploading the completed file on YouTube. By mastering this process, you can enhance your presentations, making them both accessible and shareable.
Saving Slides as a Video
The first crucial step in turning your presentation into a video involves utilizing PowerPoint’s save feature. This tool enables you to transform your slides into video format seamlessly. The process is straightforward, allowing users to maintain the integrity of their presentation content while transitioning into engaging video material.
Consistency in the approach ensures that each slide is effectively captured as a frame in your video, retaining the information and delivering it in an engaging way. Teacher’s Tech explains the process with clarity, making it easily accessible for users at various levels of proficiency.
Additionally, saving your presentation as a video is not just about conversion but retaining the quality and essence of the content as intended in the original slides. This helps maintain audience engagement by delivering information in a more dynamic format.
Recording Presentations Using Cameo
Next, the tutorial walks you through using the Cameo feature in PowerPoint. This feature allows you to record yourself delivering your presentation, adding a personalized touch. Cameo brings a personal presence, making your video more appealing and engaging.
This feature transforms a regular slide-based presentation into a more vibrant viewing experience by incorporating visual and auditory elements. Teacher’s Tech emphasizes the ease of use of the Cameo feature, encouraging even novices to attempt creativity in their video presentations.
Adding your voice and visual presence to your presentation transforms it into a richer multimedia experience, ensuring your points are delivered with clarity and personal inflection.
Uploading to YouTube
Once you’ve converted your presentation into video format and added any personal recordings, the final step is to upload your video to YouTube. The tutorial provides a clear guide on how to navigate the YouTube interface, ensuring your video reaches your desired audience.
Teacher’s Tech shares tips on setting the right video specifications for optimal viewing and sharing potential. The process is outlined in easy-to-follow steps, removing the complexity often associated with digital uploads.
By completing the video upload to YouTube, your presentation becomes easily accessible, increasing your ability to share knowledge or information effectively across platforms.
Main Topic Explained: Turning Presentations into Dynamic Videos
The evolution of digital content consumption has nudged presenters toward more dynamic forms of communication. Transforming your PowerPoint presentations into videos extends their reach and appeal. This trend is not just about technology adaptation. It represents a shift towards more engaging, widely-shared content.
As exemplified by Teacher's Tech, leveraging tools like Cameo for personal inclusions further modernizes your content. This adds personal vibrancy to traditionally static slideshows. The move towards video usage accommodates changing preferences for digestible and shareable material. This can benefit anyone looking to expand their audience.
Incorporating videos into your strategy facilitates immediate consumption of information. It enables connectivity across varied viewer demographics. This method ties into how audiences today prefer learning and engaging with content.

People also ask
"How to convert PowerPoint presentation to YouTube video?"
Answer: To convert a PowerPoint presentation into a video for YouTube, go to File > Export > Create a Video. Alternatively, on the Recording tab of the ribbon, choose Export to Video. The first drop-down box under the Create a Video section lets you select the video quality, which determines the resolution of your final video output.
"Can you use PowerPoint to create YouTube videos?"
Answer: Absolutely, give it a try!
"How to convert PowerPoint presentation to video?"
Answer: Absolutely, give it a try!
"How to record a PowerPoint presentation as a video with audio?"
Answer: You can overlay your video on the slide by clicking on the designated icon. Additionally, you have the option to activate a teleprompter to assist with your presentation.
Keywords
PowerPoint to YouTube, convert presentations video, PowerPoint video creation, YouTube presentation tips, video from slides, PowerPoint video export, slide to video guide, YouTube PowerPoint tutorial