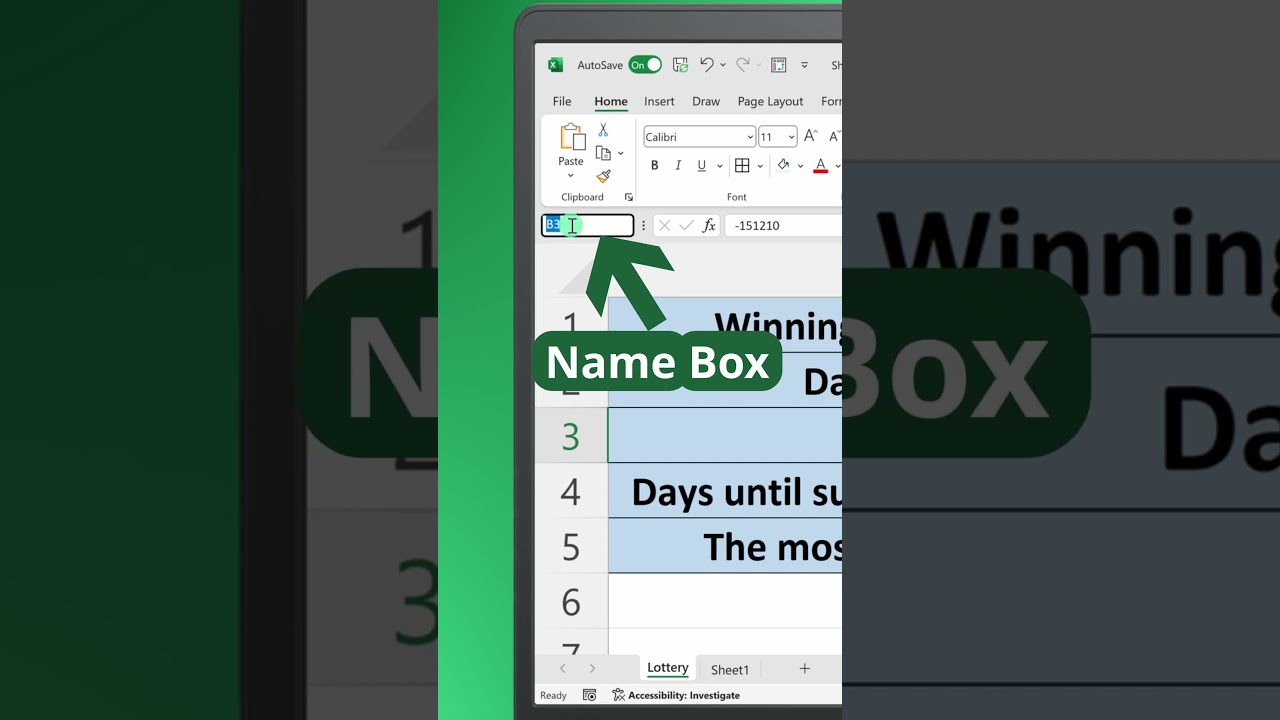- All of Microsoft
Time Saving Excel Trick ⌛
Never refer to a cell by column and row again. Instead, assign a name to your cell.
The Excel tip provided outlines a useful strategy for saving time when working with spreadsheets. Rather than referring to cells by their column and row coordinates, it's suggested to assign a unique name to each cell. This simple trick can be a substantial time-saver, especially when working with large and complex spreadsheets where it is easy to lose track of specific cells.
- Assigning names to cells allows for easier referencing and manipulation of data within Excel.
- This technique can be particularly beneficial when used in formulas or functions, where clarity is essential.
- You can avoid confusion and errors that may come from traditional cell referencing.
- These assigned names, also known as 'named ranges', can be used just like regular cell references in functions and formulas.
- Named ranges can also be used with other Excel features, like data validation and charts, increasing their versatility and utility.
The Power of Named Ranges in Excel
Named ranges in excel have the potential to significantly enhance your data-analysis workflow. Assigning meaningful names to individual cells or ranges of cells can make your spreadsheets much easier to understand and maintain. They not only make referencing hassle-free but also make formulas and functions much easier to read and comprehend. Save time and increase your efficiency by incorporating this simple, but powerful, feature into your Excel toolkit.
Learn about Time Saving Excel Trick ⌛
With the right tricks, you can save a lot of time when working with Excel. One of the most useful techniques is assigning a name to your cell rather than referring to it by its row and column coordinates. This can help make your formulas and data much easier to understand. It also allows you to quickly jump to the cell you want without scrolling through the spreadsheet. To assign a name to a cell, start by selecting it. Then, go to the Name Box, which is usually located just above the formula bar. Type in the name you want to give your cell or range of cells, and then press Enter.
After you’ve assigned a name to a cell, you can use it in your formulas instead of the cell address. This will make your formulas easier to read and understand. It will also make it easier to move or copy your formulas, since you don’t have to update the cell references. To use a named cell in a formula, simply type in the name of the cell in the formula bar. Excel will recognize the name and use the cell address associated with it.
Naming cells can also help you organize your data better. For example, if you’re working with a large spreadsheet, you can assign names to cells containing totals or other important information. This will make it easier to quickly find the data you need. You can also use names to refer to entire ranges of cells, such as the cells containing your sales data.
Naming cells is a simple but powerful trick that can help you save time and make your data easier to work with. It’s a good habit to get into if you want to make the most of Excel’s powerful features. By assigning names to your cells, you can make your formulas easier to read and understand, quickly find the data you need, and make it easier to move or copy your formulas.
More links on about Time Saving Excel Trick ⌛
- Top 8 Excel Tips and Tricks to Save You Time
- Apr 5, 2022 — Top 8 Excel Tips and Tricks to Save You Time · 1. Invest time in learning (some) keyboard shortcuts. · 2. Hyperlink to other tabs, cells, or ...
- 14 Tips to Save Time in Microsoft Excel
- Feb 7, 2023
- Microsoft Excel time saving tricks for fast working
- Microsoft Excel time-saving tricks · 1. Use AutoFill · 2. Use Flash Fill · 3. Use the F4 key to automate the repetitive task · 4. Use Ctrl keyboard shortcut · 5. Add ...
- How To Make Your Spreadsheet Lightning Fast
- Download The Free Checklist · Phantom Data · Stop Daisy Chaining Your Formulas · Avoid using volatile functions · Consider upgrading Excel to 64-Bit · Try avoiding ...
- 5 Time-Saving Tips You Didn't Know About Excel
- Sep 25, 2020 — TIP #1: USE THE AUTOFILL HANDLE TO AUTOMATICALLY NUMBER EACH LINE. · TIP #2: HIGHLIGHT NUMBERS TO COMPUTE DATA QUICKLY. · TIP #3: INSERT MULTIPLE ...
- 10 pro tips for creating Excel macros
- Apr 9, 2020 — 1. Macro names · 2. Use relative (not absolute) cell addresses · 3. Always begin at Home · 4. Always navigate with directional keys · 5. Keep macros ...
- 11 Time Saving Advanced Excel Tips To Make You Pro.
- Tip #1: Add a drop down list!Tip #2: Compose text with “&”Tip #3: Hide your formulasTip #4: Hide data thoroughlyTip #5: Transpose your valuesTip #6 create your own shortcuts!Tip #7 Input ...Tip #1: Add a drop down list!Tip #2: Compose text with “&”Tip #3: Hide your formulasTip #4: Hide data thoroughlyTip #5: Transpose your valuesTip #6 create your own shortcuts!Tip #7 Input ...Tip #1: Add a drop down list!Tip #2: Compose text with “&”Tip #3: Hide your formulasTip #4: Hide data thoroughlyTip #5: Transpose your valuesTip #6 create your own shortcuts!Tip #7 Input ...
- How to Find Circular References in Excel (+ How to Fix ...
- Feb 24, 2023 — 1. Go to the Formulas tab. 2. Click the Error Checking button. 3. Hover over Circular Reference. 4. Check the status bar. Read more here.
Keywords
Excel Tips, Excel Tricks, Cell Naming, Excel Shortcuts, Time Saving Excel