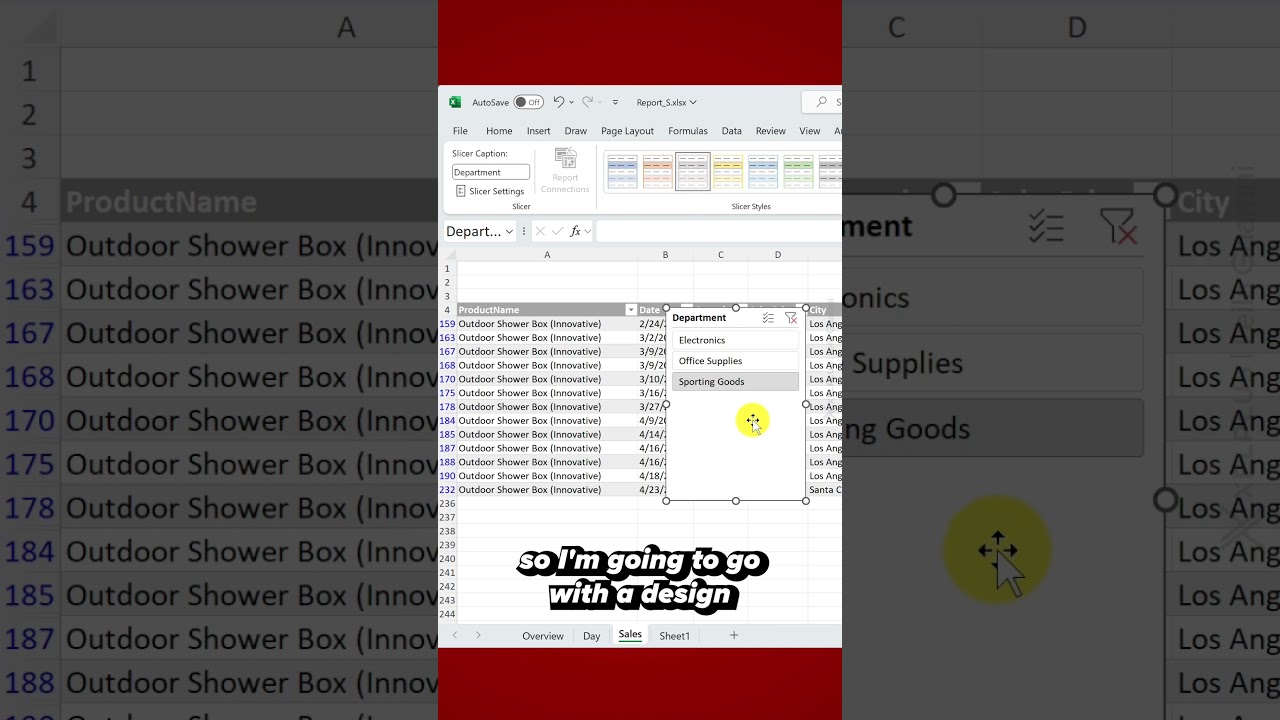- All of Microsoft
Enhance Excel Reports with Efficient Slicer Filtering
Master Excel Data Filtering with Ease Using Slicers - Discover Tips & Tricks!
Key insights
Excel Slicers offer a dynamic way to filter data in tables or PivotTables with ease, providing clear visual buttons for quick filtering actions. These tools enhance data analysis by allowing users to quickly understand what data is being displayed. Here are five key insights for effectively using slicers to filter data in Excel:
- Preparing Data: Convert your data into a Table or PivotTable format to enable slicer functionality. Use Ctrl + T for easy conversion.
- Starting Simple: Begin with a single slicer to grasp basic filtering techniques, then expand by adding more slicers as needed.
- Strategic Placement: Position your slicers close to the data they filter, and customize their appearance to match your worksheet for seamless integration.
- Enhanced Filtering: Utilize the multi-select feature by holding Ctrl for broad analysis, and easily reset your filters with the "Clear Filter" button.
- Advanced Usage: Explore timeline slicers for date ranges, link slicers across different worksheets with report connections, and customize your slicer labels and colors for optimized data exploration.
- Extra Tip: Dive into online resources for comprehensive guides on slicer creation and effective usage.
Unlock the full potential of Excel's filtering capabilities by mastering slicers. Experiment with different features to streamline your data analysis process.
Understanding Excel Slicers Better
Slicers in Excel are not only about simplifying data filtering processes but also about enhancing data presentation and analysis. They act more intuitively than traditional filtering options by offering a visual snapshot of active filters. This functionality is especially useful in reports or dashboards where clarity and ease of use are paramount. Slicers can be particularly beneficial for users dealing with large datasets, as they make it easier to segment data for specific insights. Moreover, their ability to work with PivotTables opens up powerful possibilities for dynamic data exploration. By strategically positioning, customizing, and using slicers in conjunction with PivotTables, users can transform their data into a highly interactive and informative tool. Whether you're performing in-depth analysis or presenting data to stakeholders, Excel slicers can significantly enhance the way you interact with your data.
Discover the benefits of using slicers for data filtering in Excel with this insightful video by Leila Gharani [MVP]. Slicers provide an intuitive alternative to traditional filter buttons, enabling users to simply click buttons to apply filters. This functionality is available in both regular tables and PivotTables, offering a clear view of active filters and thus making it easier to understand the data being displayed.
Key tips for optimizing the use of slicers include starting by formatting your data as a table or PivotTable, since slicers only work with these formats. It's best to initiate the process with one slicer to grasp the filtering mechanics fully and then gradually add more according to the requirements. Slicers should be placed strategically near the data they are meant to filter, and their size and color can be adjusted to align with your worksheet's design.
For flexible filtering, users can multi-select items in a slicer and easily reset selections using the "Clear Filter" button. Combining slicers enables complex filtering, which is particularly useful when analyzing data from various perspectives. Slicers can also dynamically filter PivotTables, enhancing the data exploration process. Additionally, timeline slicers for filtering data based on specific date ranges, and the ability to link slicers across multiple worksheets for consistent filtering, expand the toolset for effective data analysis.
Advanced options include customizing slicer items by adjusting labels, colors, and sorting options to improve readability and filtering efficiency. Users can select non-contiguous items within a slicer for precise data analysis. For those looking to deepen their understanding of these tools, numerous online resources and tutorials are available showcasing detailed step-by-step guidelines on slicer creation and usage.
Practicing with different slicer features and incorporating them into your data analysis routines can significantly enhance your efficiency in managing and interpreting data in Excel. The video encourages viewers to experiment with these tools to become proficient in data filtering, emphasizing that continuous practice will lead to perfection.
Enhancing Data Analysis in Excel with Slicers
Excel slicers are a revolutionary tool designed to simplify the data filtering process, making it straightforward and interactive. Users can enjoy the ease of visually managing data, with the ability to implement filters through a simple click. This feature particularly shines when dealing with large datasets, where traditional filtering methods can become cumbersome.
Slicers also introduce a visual element into data management, allowing users to quickly identify which filters are active at a glance. This instant feedback is invaluable for ensuring that the data being analyzed is precisely what is required. Moreover, slicers’ compatibility with both tables and PivotTables signifies their versatility in various data analysis scenarios.
Among the prime advantages of slicers is their capacity for multi-selection, making it possible to dissect datasets from multiple angles effortlessly. The ability to reset filters with a single click further adds to the user convenience, streamlining the process of exploring different data subsets.
For users seeking to conduct in-depth data analysis, the combination of slicers for complex filtering offers a level of granularity that can uncover insights which might otherwise remain obscured. Further expanding their utility, slicers can be connected across worksheets, ensuring a cohesive analysis experience even when working with diverse data sources.
Creating timeline slicers extends the functionality to encompass temporal data analysis, allowing for the examination of trends over specific time frames. The customization options available for slicer appearance and behavior empower users to tailor the tools to their specific needs, enhancing usability and readability.
Adopting slicers in data management routines offers a significant boost in productivity and data comprehension. As an advanced tool within Excel, slicers facilitate a more engaging and effective approach to data analysis, catering to both novice and experienced users alike. By leveraging the power of slicers, individuals can unlock new potentials in their data exploration endeavors.
Using Slicers to filter data in Excel can significantly enhance your data analysis process. This technique introduces an effortless way of managing data filters through clickable buttons known as slicers. These buttons are beneficial in both Excel tables and PivotTables, showing active filters at a glance and simplifying data display understanding.
Top Tips for Excel Data Filtering with Slicers
Slicers require your data to be in a table or PivotTable format. Starting with a single slicer can help grasp its functionality better. For ease of use, it's recommended to position slicers close to the related data. Furthermore, customizing the size and color of your slicers can make your data look more organized and appealing.
- Format your data as a Table to utilize slicers.
- Initiate with one slicer and add more as necessary.
- Place slicers strategically near their filtering data.
- Resize and format slicers to fit your design needs.
Flexibility in filtering is a key advantage of slicers, allowing multi-selection for a broader data analysis. Clearing filters is straightforward with the "Clear Filter" button. For deeper insight, combining multiple slicers and employing them with PivotTables is highly effective. Additionally, timeline slicers and report connections enrich your filtering capabilities.
- Use Ctrl for multi-select in slicers for flexibility.
- Easily clear filters with a single button.
- Combine slicers for detailed data analysis.
- Benefit from timeline slicers for date range filtering.
Advancing further, customizing slicer appearance enhances readability and user experience. Non-contiguous selection filtering offers precision in data analysis. Lastly, exploring online resources for slicer usage can provide additional insights and improve efficiency in managing your data.
- Create shared slicer connections across sheets.
- Customize slicer labels, colors, and sorting.
- Filter by non-adjacent selections with Ctrl + Click.
- Leverage online guides for advanced slicer techniques.
Enhancing Data Management in Excel
In sum, slicers are a dynamic and interactive tool that augment the way we filter and analyze data in Excel. They introduce a user-friendly interface for managing data visibility, allowing for a clearer and more immediate understanding of the applied filters. By strategically implementing and customizing slicers, users can significantly improve their data analysis efficiency and presentation. The ability to quickly switch between different sets of filtered data can unveil trends and insights that might otherwise remain obscured in a larger dataset. Whether you are working with basic tables or complex PivotTables, mastering slicers can elevate your Excel skills and enable a more robust exploration of data. As always, practice is paramount. Spending time experimenting with different slicer features will unlock their full potential, making your data filtration process both effective and visually appealing.

People also ask
What is the difference between slicer and filter in Excel?
Slicers enhance the user experience by allowing one to easily filter pivot tables with the simple action of clicking a button. Unlike filters that apply to only one pivot table, slicers can be linked to multiple pivot tables and charts, offering a dynamic approach to managing your data. While filters are restricted to specific columns and rows, slicers operate as independent floating objects, providing the flexibility to place them anywhere within the workbook.
What is one benefit of using slicers instead of filters?
While filters are known for their detailed customization options, allowing for the creation of complex logic and the ability to conceal specific selections from users, slicers standout by offering an intuitive interface. This feature enables users to effortlessly filter their dashboards through straightforward selections, enhancing the accessibility and ease of data manipulation for all user levels.
Can you make a slicer a drop down list?
Indeed, transforming a slicer into a dropdown list is feasible. By navigating to the slicer in your visualization pane and accessing the format visuals > slicer settings > dropdown options, you can easily convert your slicer. This method provides an additional way to streamline and organize your data presentation within Excel.
Is there a way to filter data in Excel?
To filter data in Excel, simply click on any cell within the range or table you wish to filter. Proceed by selecting the Data tab and clicking on Filter. Next, choose the column to apply your filter and under the Filter options, select 'Choose One' to specify your filtering criteria. This functionality is vital for pinpointing and analyzing specific subsets of data within a larger dataset.
Keywords
Excel Slicers, Filter Excel Data, Excel Data Analysis, Data Slicing Excel, Excel Dashboard Tutorial, Interactive Excel Reports, Excel Slicer Tool, Data Visualization Excel, Excel PivotTable Slicer, Advanced Excel Filtering