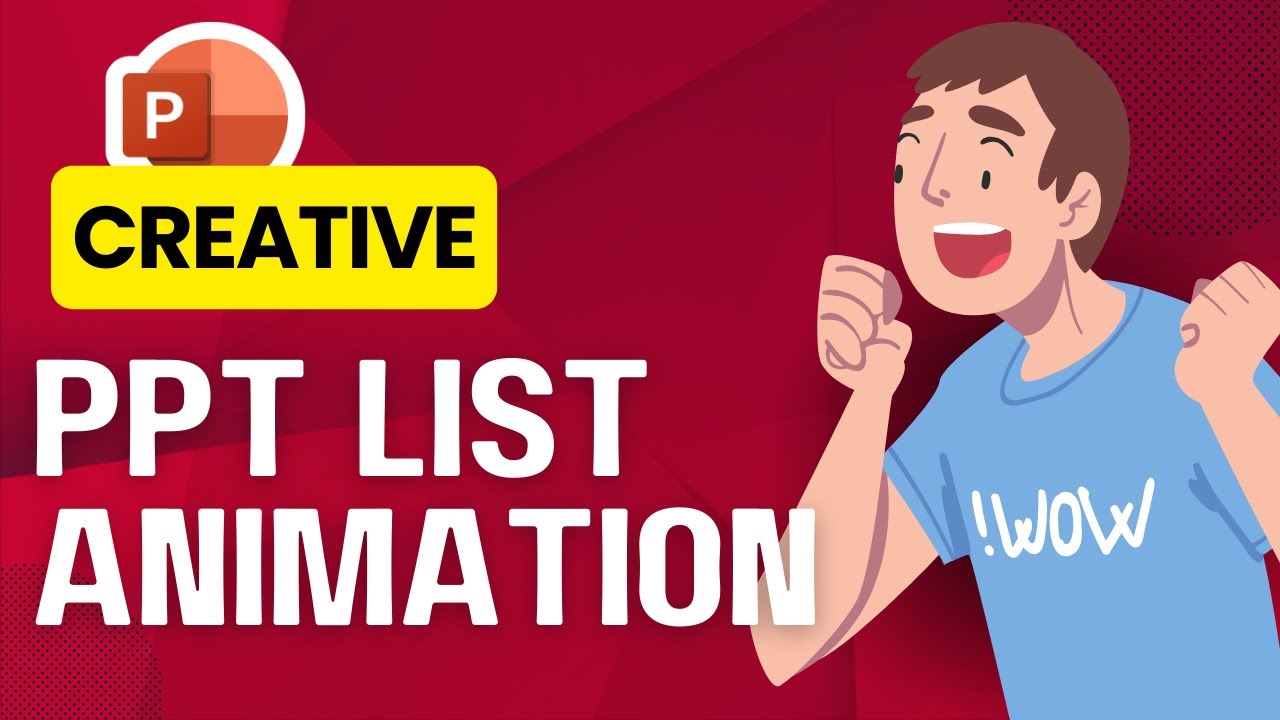- All of Microsoft
How to create a stunning PowerPoint Template for Bullet Point List
Master PowerPoint: Create Eye-Catching Bullet Point Slides!
Key insights
Creating an effective PowerPoint bullet point list involves selecting the right visual elements to communicate your message clearly and attractively. Your presentation benefits from a harmonious color scheme, a legible font, and a simple background that doesn't compete with your content. Bullet points should be formatted for consistency, and the use of images or icons can enhance viewer engagement without overcomplicating the slide.
Carefully chosen animations add a professional touch, while a final review ensures that the presentation meets quality standards. Following these guidelines helps ensure that your PowerPoint presentations are not only informative but also aesthetically pleasing, making them more likely to keep your audience's attention and convey your points effectively.

Step 1: Choose a Color Scheme
Choose an appealing color scheme for your PowerPoint bullet point list template. Opt for complementary or analogous colors and avoid cluttering your design with too many colors.
Step 2: Select a Font
Use a readable sans-serif font like Arial or Calibri for your bullet points that echoes the style of your overall presentation. Shun small or overly decorative fonts.
Step 3: Choose a Background
The background should be simple and not detract from the content. Consider using solid colors, simple patterns, or photos that don't overpower your bullet points.
Step 4: Format Your Bullet Points
Consistent bullet styles or varied shapes like circles, squares, or arrows can enhance the template's appeal. Consistency in style is key.
Step 5: Add Visual Interest
Incorporate graphics, icons, or photos to make your slides engaging. Aim for a balance, as too many graphics can be overwhelming.
Step 6: Use Transitions and Animations
Transitions and animations can add dynamism to your presentation, but should be used conservatively to avoid distractions.
Step 7: Review and Revise
Review your template to ensure it's visually attractive and readable. Consider getting feedback from others as well.
- Utilize negative space around your bullet points to create emphasis.
- Establish a hierarchy with varying sizes, colors, and fonts to highlight key information.
- Maintain simplicity in slides to convey messages effectively and use keywords for better recall.

People also ask
How do you make bullet points look good in PowerPoint?
To make bullet points look good in PowerPoint, start by considering the font style and size of your text to ensure readability. Customize the bullet points themselves by choosing different symbols, numbers, or images from the bullet point options. Use indents and line spacing for a clean layout. Color can also be used to differentiate between points or to match your overall presentation theme. Simplify the content for each bullet point to one idea each to avoid cluttering the slide.
How do you make a bulleted list more visually appealing?
Making a bulleted list more visually appealing can involve incorporating high-quality imagery or icons next to each point, varying text sizes for emphasis, or including a relevant graphic or diagram to accompany the list. Utilize animation effects to introduce each bullet point one by one to maintain audience attention. Employ themes and color pallets that complement your presentation's topic and overall design.
How do you make a PowerPoint stunning?
To make a PowerPoint presentation stunning, focus on a consistent theme and color palette throughout the slides. High-quality visuals such as images, charts, and infographics are key. Limit text and bullet points to the essential information and complement them with engaging visuals. Use smooth transitions and animations sparingly to keep the audience engaged without distraction. Consider the narrative flow of the presentation so each slide builds on the last. Lastly, ensure your slide content is aligned both visually and contextually for a professional and polished look.
How do you present bullet points creatively?
To present bullet points creatively in PowerPoint, consider replacing traditional bullet points with infographics, smart art graphics, or diagrams to illustrate each point. Try animating your bullet points to appear one at a time to keep the audience focused on the current discussion. You can also play with the slide layout, like placing bullet points around an image or central visual theme, or using a flipbook style animation to reveal each point. Incorporate storytelling or metaphors that visually link to your bullet points for a memorable presentation.
Keywords
PowerPoint Template Design, Bullet Point Layout, Creative Presentation Ideas, Attractive PowerPoint Themes, Professional PPT Templates, Engaging Bullet List Slides, Customizable PowerPoint Designs, Modern Presentation Templates, Visually Appealing PowerPoint, Business PPT Slide Creation