- All of Microsoft
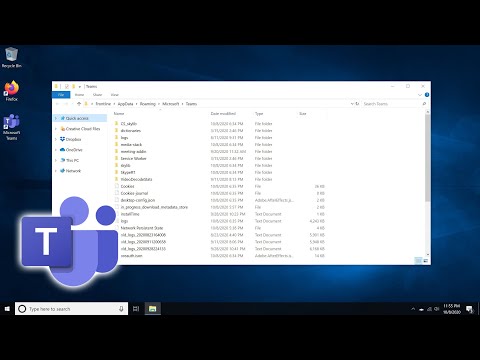
Clearing Cache in Microsoft Teams on Mac & Windows Guide
Boost your Microsoft Teams performance by effectively clearing its cache on Mac, Windows, Android, iPhone and iPad devices!
If you're using Microsoft Teams, managing your cache could improve your app's performance. This tutorial demonstrates how to clear your cache from devices running Windows, Mac, and Android, as well as iPhones and iPads.
The cache is a temporary storage area where a software application keeps data that you've accessed recently. In some cases, too many cached files could lead to slower system performance or excessive usage of storage capacity.

If you're facing these issues, it's easy to resolve them by clearing the Teams' cache on your device. For Windows and Mac, this involves locating the cache folders and deleting them. The three folders in question are Cache, Code Cache, and GPUCache. Notably, once you delete the folders, reopening Teams will result in the creation of new, empty folders.
For Android users, you can clear the app's cache through the settings app on your device. Navigate to storage, locate Teams, and then proceed to select the "Clear cache" option.
Clearing cache on iOS devices like iPhone and iPad is somewhat more complicated. You'll need to offload or uninstall Microsoft Teams entirely to clear the cache. However, you can reinstall it afterward without issue.
Regardless of your device’s make or model, these steps should help you overcome slow performance and storage-related issues with Microsoft Teams. The video tutorial seeks to ensure that your Microsoft Teams app runs smoothly without hogging up valuable system resources.
Understanding the Role and Impact of Cache
Cache is a type of hardware or software component that stores data so that future requests for that data can be served more quickly. It plays an essential role in ensuring that an application runs smoothly and efficiently.
However, over time, the cache can become bloated with redundant and obsolete data files, causing the application to slow down and consume more storage capacity. This is why occasionally clearing the cache can improve app performance and free up storage space.
Every app has its own cache, and this includes Microsoft Teams. Therefore, knowing how to manage and clear cache across all of your devices can be beneficial in the long run. It is as important as understanding how to use the app's features and functionalities.

There are times, where you might need to clean your Teams cache: Maybe you want a policy to be applied faster, see the new profile picture of your colleague or there is just an issue you need to solve. The challenge here is that the cache for Microsoft Teams is scattered in multiple directories. This can be done manually but would result in a slow and tedious process. Therefore, you should use a command-line tool to speed things up. But be careful, especially if you are not experienced in using such tools!
Power Shell for Windows
PowerShell Basics: How to Delete Microsoft Teams Cache for All Users
Download Script on Gist
Clean Teams Cache on Mac
How to clear Microsoft Teams’ cache on your Mac
On a Mac, most cached files are kept inside of the „Application Support“ folder.
- Open a Finder window and click Go at the top of the screen, and then Go to Folder…
- In the search box that opens, type and submit /Library/Application Support/Microsoft/Teams.
- In the folder that opens, find and delete the Cache, Code Cache, and GPUCache. You can delete them by right-clicking, or by dragging them to the Trash icon in your dock.

Learn about How to clear the cache in Microsoft Teams - Mac & Windows
Are you seeking ways to enhance your device's performance, specifically concerning the Microsoft Teams applications on different platforms, namely Mac, Windows, Android, iPhone, and iPad? You're at the right place! In this article, we will explore step-by-step instructions on cleaning cached data from Microsoft Teams on various devices, aiming to empower you to troubleshoot common performance issues independently.
Microsoft Teams, like other applications, uses local cache storage to temporarily store data and files accessed recently. This cache, over time, may cause the application to run slower and occupy valuable storage space on your device. Despite these issues, clearing the Teams’ cache is a swift and simple task you can perform on any device.
When using a Windows PC, cached files can be found in the “appdata” folder. The process involves searching for %appdata% in the search menu, opening the folder in the search results, followed by accessing the Microsoft folder and then the Teams folder. Here, three specific folders named Cache, Code Cache, and GPUCache have to be found and deleted. On reopening Teams, these folders will be recreated, but now without any content inside.
For Mac users, most cached files can be accessed via the "Application Support" folder. Opening Finder and selecting Go, followed by Go to Folder, then inputting ~/Library/Application Support/Microsoft/Teams, will bring users to the Teams' dedicated folder. Here, users have to find and eliminate the Cache, Code Cache, and GPUCache folders. Once Teams opens again, it will recreate these folders, this time completely empty.
Android devices have a "Storage" page for every application, which can be accessed to clear the cache. Open the Settings app, tap Storage, then Apps, and select Teams from the list, followed by clicking on the Clear Cache option. This will effectively clear Microsoft Teams' cache on your Android device.
Clearing the cache on Apple mobile devices can be a bit complex. Here, the cache of the Teams' application can be cleared by either offloading or uninstalling the app from the device. Each of these options will remove varying amounts of data. Once you have offloaded or uninstalled Teams, you have the liberty to redownload it whenever necessary.

More links on about How to clear the cache in Microsoft Teams
Keywords
clear cache, Microsoft Teams, Mac, Windows, troubleshoot, Teams cache, speed up Teams, improve Teams performance, Teams guide, fix Microsoft Teams