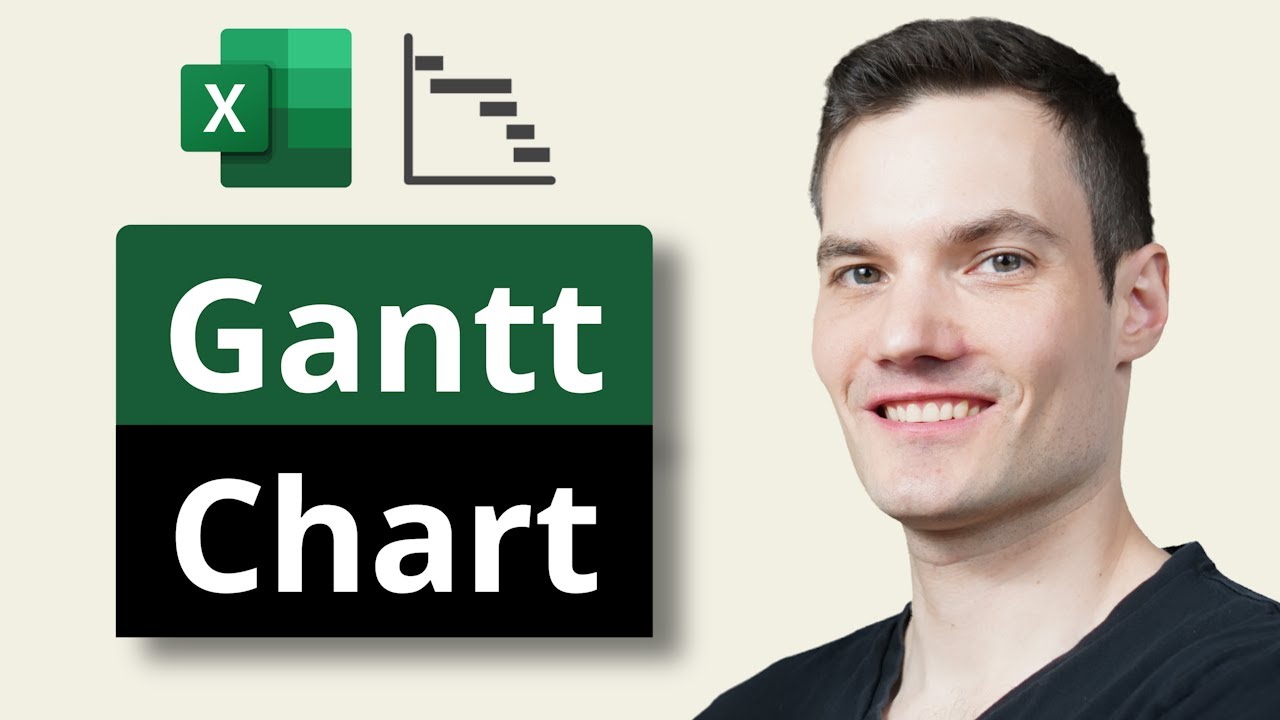- All of Microsoft
How to Make Gantt Chart in Excel
In this step-by-step tutorial, learn how to make a Gannt Chart in Excel. We start by creating a data table with start dates and estimated time needed
This tutorial details how to create a Gantt Chart in Excel, by initially forming a data table with start dates and estimated times needed. The second step introduces a stacked bar chart, which after modification, takes on the appearance of a Gantt Chart. Resources to aid in this process include a sample workbook, accessible via a link provided.
- Format data
- Insert stacked bar chart
- Turn into Gantt chart
If further help is required, an additional link is given leading to a playlist of videos all concerning Excel. To stay updated on latest tutorials, tips, and tricks, a newsletter is offered on the official site, kevinstratvert.com. One may also connect on LinkedIn using a provided link.
Sure, I can guide you on how to create a Gantt chart in Excel. Here are the steps:
Start a new Excel sheet: You'll need to have a fresh start to create your Gantt chart.
Create your project schedule: In column A, list your project's tasks, in the order they need to be completed. In column B, list the start date for each task, and in column C, list the duration for each task (how long it will take to complete).
Insert a stacked bar chart: Highlight the Start Date and Duration columns (B and C) then go to the "Insert" tab, in the "Charts" group, click on the "Bar" button and select "Stacked Bar".
Format the chart: In the chart, right-click on the first series (the Start Date), then select "Format Data Series". In the "Series Options" tab, you'll see a slider for "Gap Width". Move the slider all the way to the left to reduce the gap to 0%.
Remove Start Dates from the chart: Right-click on the start date series on the chart, then select "Format Data Series". In the "Fill & Line" tab, select "No fill". This will hide the start dates and only leave the duration visible.
Reverse the task order: Right-click on the vertical axis and select "Format Axis". In the "Axis Options" tab, check the box that says "Categories in reverse order".
Label the tasks: Click on the chart, and you will see the "Chart Design" and "Format" tabs appear on the ribbon. On the "Chart Design" tab, click on "Add Chart Element", then "Data Labels", then "Left". This will add the date labels to your Gantt bars.
Change the dates to a more standard time frame: Right-click on the horizontal axis, then select "Format Axis". In the "Axis Options" tab, you'll see an option for "Minimum Bound" and "Maximum Bound". You can change these to match the start and end dates of your project.
Format your Gantt chart: You can change the colors, font styles, and more by selecting elements and choosing options from the right-click menu or the "Format" tab on the ribbon.
Remember to keep updating the Gantt chart as the project progresses. The chart will automatically adjust as you change the start dates and durations in your project schedule. Happy project managing!
Detailed Guide to Making a Gantt Chart in Excel
Creating a Gantt Chart in Excel requires care to correct data input and chart generation. Initially, a table of data should be formed with the required starting dates and estimated completion times for tasks. Inserting a stacked bar chart forms the base for the Gantt Chart. Careful adjustments to the bar chart result in the final Gantt Chart. Resources such as a sample workbook can greatly help in the chart creation process.

Learn about How to Make Gantt Chart in Excel
In this tutorial, you will learn how to make a Gantt Chart in Excel. You will start by creating a data table with start dates and estimated time needed. After that, you will insert a stacked bar chart and make some tweaks to make it look like a Gantt Chart. You can also use a sample workbook to follow along. Finally, you can watch related videos and get the latest high-quality tutorial and tips and tricks videos emailed to your inbox each week. Connect with the official website and LinkedIn for more information.

More links on about How to Make Gantt Chart in Excel
- Present your data in a Gantt chart in Excel
- Select the data you want to chart. · Click Insert > Insert Bar Chart > Stacked Bar chart. · Next, we'll format the stacked bar chart to appear like a Gantt chart.
- How to make a Gantt chart in Excel
- Mar 22, 2023 — 1. Create a project table · 2. Make a standard Excel Bar chart based on Start date · 3. Add Duration data to the chart · 4. Add task descriptions ...
- Excel Gantt Chart Tutorial + Free Template + Export to PPT
- 1. List your project schedule in an Excel table. · 2. Begin making your Excel Gantt by setting it up as a Stacked Bar Chart. · 3. Add the start dates of your ...
- How to Create a Gantt Chart in Excel
- Apr 12, 2023 — Simply add your date range to the spreadsheet, highlight the information, and choose the Chart Wizard button to add it all to a Gantt chart.
- How To Create A Simple, Effective Gantt Chart In Excel
- Mar 25, 2022 — Step 5: Transform Into a Gantt Chart · Click any bar in the chart, and you'll select all of them. · With all the bars selected, right-click and ...
- Create Gantt Chart in Excel in 5 minutes
- Download the Gantt Chart Excel Template · Click on Add Gantt Chart button · Click Add Tasks button to add tasks · Set Parent & Child Tasks · Add Task Dependencies ...
- Create a Gantt Chart in Excel (In Easy Steps)
- Gantt Chart · 1. Select the range A3:C11. · 2. On the Insert tab, in the Charts group, click the Column symbol. · 3. Click Stacked Bar. · 4. Enter a title by ...
- How To Make A Gantt Chart In Excel? (With Templates!)
- Oct 31, 2022 — Then go to the Excel ribbon and select the Insert tab. Spot the drop-down in the bar chart section and select Stacked Bar chart type. A blank ...
- How to Make a Gantt Chart in Excel: Step-by-Step (2023)
- Feb 23, 2023 — 1. Select all the data. 2. Go to the Insert tab. 3. Click the Insert Column or Bar Chart option. 4. Select the Stacked Bar. Read more here.
Keywords
Gantt Chart Excel, Create Gantt Chart Excel, Gantt Chart Excel Tutorial, Making Gantt Chart Excel, Excel Gantt Chart Guide, Step-by-Step Gantt Chart Excel