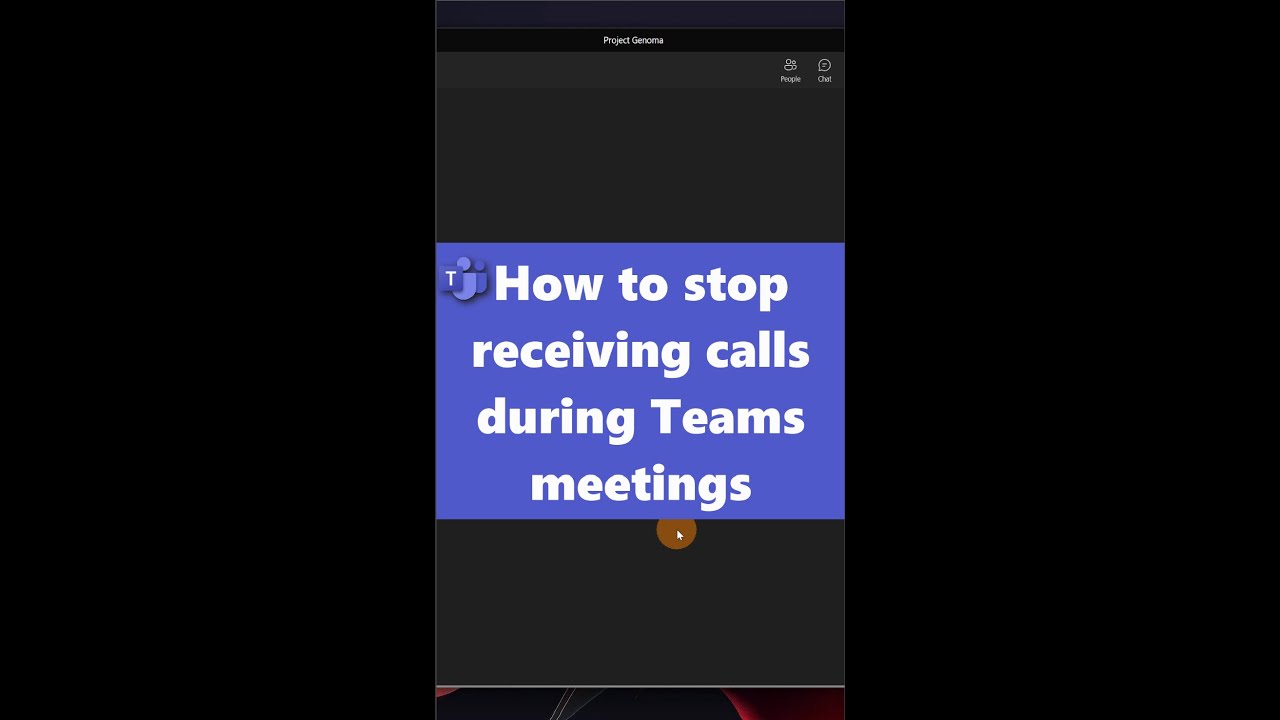- All of Microsoft
How to stop receiving calls during Teams meetings
Master Microsoft Teams with expert advice: Learn how to manage calls during meetings effectively for disturbance-free collaboration.
In one of his recent YouTube videos, the tech expert Giuliano De Luca talks about how to manage your Microsoft Teams account and stop receiving calls during Teams meetings. This insightful video could be very useful to users who frequently participate in online meetings.
According to De Luca, the key is in adjusting your availability status within the Teams application. This setting can be tweaked both on your desktop version and the mobile application. The process to proceed with it tends to be straightforward and starts with clicking on your account icon, which is located at the top right corner of the app for desktop users and the top left corner for mobile and Polycom Teams phone users.

Your availability is shown beneath your name. Striking options like Available, Busy, Do not disturb, Be right back, Appear away, and Appear offline are available. To stop receiving calls during your meetings, you need to set the status to Do not disturb. If not set manually, the Teams app also changes the status automatically according to the user's activities or calendar schedule.
Understanding Teams Status Settings
As De Luca explains in his video, Teams Status Settings can alert your colleagues of your availability. It could be set manually, or the app can also alter it automatically. For instance, when you are in a Teams call, your status will change to Busy, and it will remain the same if there's an appointment on your calendar and your participants have acknowledged it.
Fully utilizing the status settings in Teams gives a significant advantage for remote working and learning scenarios. It allows you to manage your time effectively, avoid unwanted disruptions and maintain the flow of your scheduled tasks.
This ultimately improves the overall productivity and efficiency during work or learning hours, especially when it comes to seamlessly integrating our activities into the Teams app. It's an insightful tip by Giuliano De Luca that reflects how a simple alteration in app settings can make a considerable difference in how we manage our digital interactions.
How to stop receiving calls during Teams meetings
As users continue to rely on virtual platforms for meetings and classes, it's imperative to understand how to manage calls effectively. For users of Microsoft Teams, certain settings can help ensure that interruptions are minimized. This guidance can be applied across multiple devices, including your laptop, mobile device, or Polycom Teams phone. With the right knowledge, you can navigate these settings effortlessly. In this piece, we'll guide you on how to stop receiving calls during Teams meetings.
Configuring your Teams App Status on a Laptop
In Microsoft Teams, you can select your preferred status to manage incoming calls. By setting your status to 'Do Not Disturb,' you can prevent calls from ringing on your computer during classes or meetings. The steps to achieve this are as follows:
- Select your account icon, usually denoted by your initials, located in the upper right corner of Teams.
- Hover beneath your name to see your current availability. The options include: Available, Busy, Do Not Disturb, Be right back, Appear offline.
- From the drop-down menu, select the 'Do Not Disturb' setting to halt incoming call notifications.
Adjusting the Teams Mobile App Status
Similarly, the mobile Teams app allows you to set your status as per your preference. To halt call ringing during meetings, follow these steps:
- Tap your account icon in the Teams app's upper left corner.
- Your current availability is displayed below your name.
- Select 'Do Not Disturb' from the drop-down menu to stop call notifications on your device.
Charging your Status on Polycom Teams Phone
If you are using a Polycom Teams phone, the steps are just as straightforward. Here's what you can do:
- Tap on the account icon located at the upper left corner of the Polycom display.
- Under your name, select your current availability.
- Choose 'Do Not Disturb' from the drop-down options to stop calls from disrupting your meetings.
After understanding how to streamline calls, it's essential to know when Teams changes your status automatically. For instance, your status switches to 'Busy' during Teams calls or appointments with another person. It's worth noting that your status will only shift during the meeting if the other party has accepted the invitation.
If you're interested in learning more about Microsoft Teams and how to manage your calls during meetings or while in class, consider joining training courses such as "Mastering Microsoft Teams" offered by Udemy or the "Microsoft Teams Essential Training" on LinkedIn Learning. With these resources at your disposal, you'll have no outstanding questions on the topic and manage your calls on Teams like a pro!
Keywords
Stop Calls Teams Meetings, Halt Interruptions Teams, Control Calls During Meetings, Teams Meeting Call Management, Avoid Teams Meeting Calls, Teams Meeting Call Prevention, Banish Unwanted Calls Teams, Stop Incoming Calls Teams, Silence Calls Teams Meetings, Manage Calls Teams Meetings.