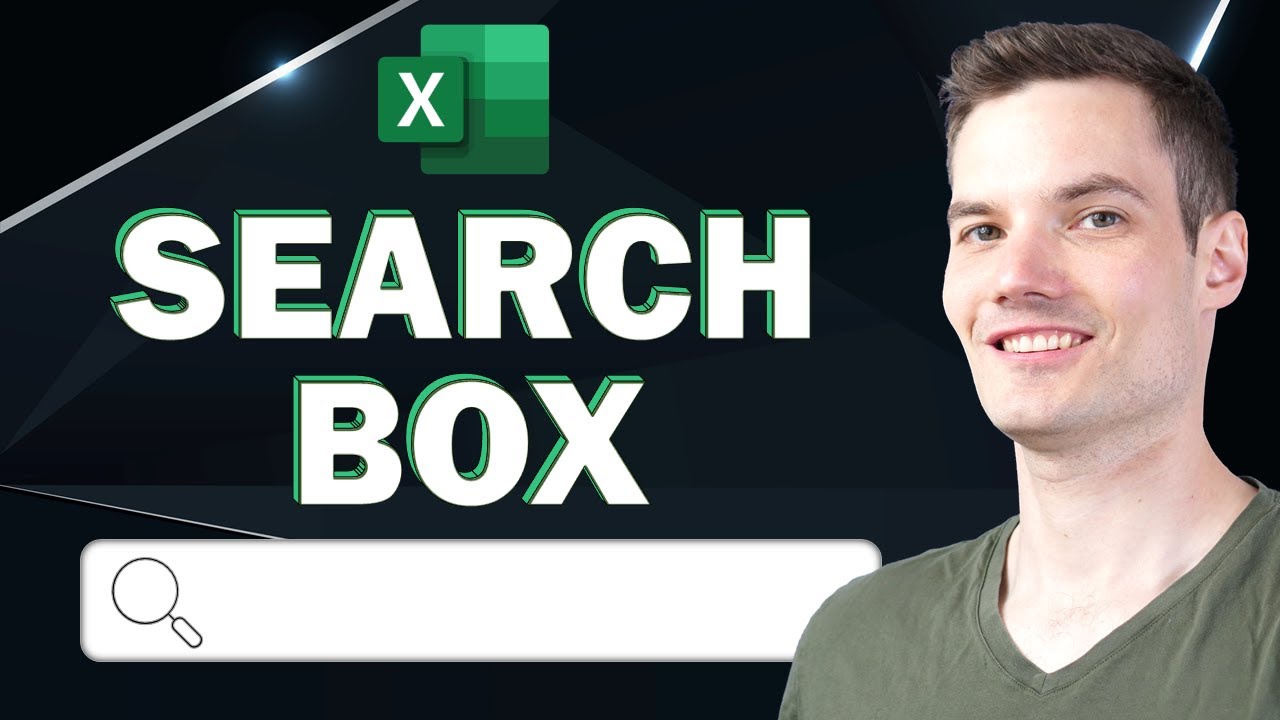- All of Microsoft
Creating an Excel Search Bar for Effortless Data Finding
Master Excel with our Microsoft Expert: Learn to Create Search Bars!
Creating an Excel search bar provides effortless data finding without the need for coding knowledge. This search bar allows for both exact matches and advanced usages such as partial match searches, and multiple column matching. It is important to note that Excel does not include a form control search box, hence the need to create your own. However, there are numerous ways to make a reliable search box interface that filters specific results within a data range.
- Excel Filter Search Box - Use to pick a column
- Excel Filter Search Box - Incorporates VBA code
- Excel Filter Search Box - Can work with text or number values
- Excel Filter Search Box - Framework allows for searching as you type
All non-VBA solutions will require the Filter Dynamic Array function available in Microsoft 365 and Excel 2021+. The search box can also be designed for single column search with results for exact match within a specific column. Option Buttons can be added for the user to predetermine the column of their choice. Such setup involves having the raw data stored separately in an Excel Table object which could be renamed for clarity.
To add an Option Button, access the Developer Tab in the Excel Ribbon and insert an Option Button icon. This can be linked to a specific cell in your spreadsheet. A formula is then incorporated to run the search engine logic, featuring the Filter Function, IsNumber/Search Functions, and Index Function.
A similar approach is used when creating a search box that can search through each column of the data range. The Filter function needs to be repeated for each column to be searched through, and, if no matching results are found, a statement such as "No Results Found" will be displayed to the user.

Further Understanding Excel Search Bar
Creating an advanced search box in Excel saves time and enhances data finding abilities. Excel currently doesn't have a built-in form control search box so users must create their own. This might sound complex, but there are accessible ways to create a professional-looking search box interface. Whether it's a single column search or multi-column search, the search box is designed to filter to only show desirable search results. With continued advances, we can look forward to more efficient and smooth data handling using Excel.
Learn about Creating an Excel Search Bar for Effortless Data Finding
The text offers a step-by-step guide to creating an Excel search bar for easy data finding. The reader is shown how to insert a search box into an Excel workbook, without any knowledge of VBA or coding. The text highlights the usefulness of a search bar in efforts like finding specific items in a customer list. Further, the guide explains how the search bar can return both exact matches and handle more advanced scenarios like partial match searches, multiple column matches, and highlighting the search term using conditional formatting in the results. The text also seems to provide an Excel file download at the end for readers to use and mentions that the search box can filter to show only desired search results within a data range.
More links on about Creating an Excel Search Bar for Effortless Data Finding
- How to create your own search box in Excel?
- 1. Select the range with data you need to search by the search box, then click Conditional Formatting > New Rule under the Home tab. See screenshot:.
- 4 PRO Ways to Create A Filtering Search Box [Excel ...
- Jul 12, 2022 — Learn how you can use Excel formulas or VBA macro coding to create a search box that filters data based on a search term.
- Creating a Search Box in Excel
- The idea of creating a search box in Excel is that we keep writing the required data. Accordingly, it will filter the data and show only that much data.
- Create a Search Box in Excel (In Easy Steps)
- This example teaches you how to create your own search box in Excel. If you are in a hurry, simply download the Excel file.
- How to Create a Search Box in Excel (4 Easy Methods)
- Jan 8, 2023 — Firstly, select a cell where you want to search for any data. · After that, select cells ranging from B5 to E14. · Then, go to the Home tab on the ...
- Dynamic Excel Filter Search Box (Extract data as you Type)
- In this blog post, I will show you how to create a Dynamic Excel Filter Search Box, such that it filters the data based on what you type in the search box.
- How to Quickly Find Data Anywhere in Excel
- Finding specific records and/or cells is easy when using the Find tool in Excel. It is located within the Find & Select drop down on the Home tab.
Keywords
Microsoft Excel search box, Excel advanced search guide, Creating Excel filter search box, Excel workbook search tool, Excel data finding tools.