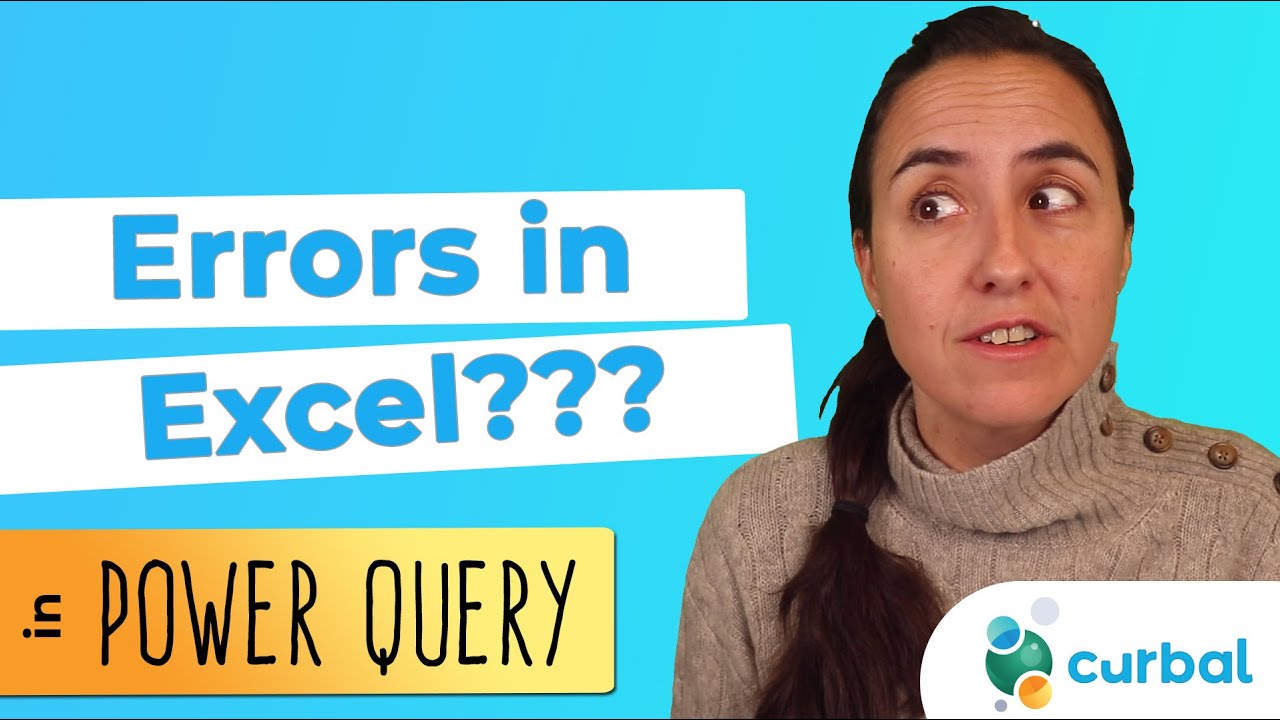- All of Microsoft
Power Query Excel Import: Fix Errors Easily
Learn to handle Excel import errors in Power Query with our expert tips!
Key insights
- Importing Excel data in Power Query can result in errors if the Excel file contains errors in any of the imported cells.
- This video tutorial provides various methods to manage and address errors encountered during the import process.
- Understanding how to tackle errors in Excel files is crucial for ensuring the integrity of data in Power Query.
Understanding Excel Data Management in Power Query
Managing and importing Excel data into Power Query efficiently is an essential skill for users dealing with data analysis and business intelligence. When Excel files contain errors, it can disrupt the data processing in Power Query, leading to inaccurate results or complete import failure. This video aims to equip users with the knowledge and tools to handle such errors effectively. By learning different strategies to manage errors in imported Excel cells, users can ensure the reliability and accuracy of their data in Power Query. This skill is invaluable for anyone looking to maintain the integrity of their data analytics projects and makeinformed decisions based on accurate data analysis.
Managing errors in Excel data when importing into Power Query can be a challenge. If your Excel file contains errors in any of the imported cells, you will encounter an error. In the referenced YouTube video, various strategies to handle such errors are demonstrated.
The video, created by "Curbal," offers viewers a detailed guide on how to efficiently manage and correct errors found in Excel data during the import process into Power Query. By applying the methods shown, users can ensure their data is accurately processed, avoiding the common pitfalls associated with data import errors.
Correcting errors in Excel before importing into Power Query is crucial for maintaining the integrity of your data analysis. The video highlights the importance of clean and error-free data, providing viewers with the tools they need to achieve this. Through step-by-step instructions, the video makes it easy for users of all skill levels to follow along and apply the suggested solutions.
The methods shared in the video are designed to save time and enhance the productivity of those working with Power Query. By learning how to quickly identify and rectify errors in Excel data, viewers can streamline their data preparation process. This ensures a smoother and more efficient workflow, allowing for a more effective analysis of data.
Overall, the YouTube video by "Curbal" serves as a valuable resource for anyone looking to improve their data management skills in Power Query. By addressing the challenge of importing error-containing Excel data, the video empowers users to maintain high-quality data standards, which is essential for accurate and reliable data analysis.
Understanding Excel Data Import Errors in Power Query
When working with Power Query in Excel, encountering data import errors can disrupt your workflow and compromise your data analysis' accuracy. These errors often arise from issues within the Excel file itself, such as corrupt data, formatting errors, or incorrect data types, which Power Query attempts to process. Recognizing and addressing these errors early on is essential for maintaining the integrity of your data analysis.
The video by "Curbal" is especially beneficial for users seeking practical solutions to these common problems. It not only identifies the types of errors that users may encounter but also provides clear, actionable steps to rectify these issues before they can impact the data analysis process. This approach helps users save time and avoid frustration, making their data management tasks more manageable.
One key takeaway from the video is the importance of routinely checking your Excel files for errors before attempting to import them into Power Query. This preemptive approach can significantly reduce the likelihood of encountering disruptive errors during the import process. It also emphasizes the video's role in educating viewers on best practices for data management, ensuring that they can work more efficiently and with greater confidence in their data's accuracy.
Moreover, the video addresses the broader implications of importing error-laden Excel data into Power Query, such as the potential for skewed analysis results or the need for time-consuming data cleanup efforts. By equipping viewers with the knowledge to manage errors effectively, "Curbal" helps mitigate these risks, enhancing the overall quality of data analysis projects.
In essence, the video serves as a comprehensive guide for anyone looking to refine their data import skills in Power Query. Whether you're a beginner or an experienced user, the insights provided can help you achieve a more streamlined, error-free data preparation process, laying the foundation for successful data analysis.

People also ask
Questions and Answers about Microsoft 365
"How do you handle errors in Power Query?"In managing errors within Power Query, it is advisable to identify the column harboring errors initially. Upon identification, proceed to the Transform tab and within the Any column category, opt for Replace values. An ensuing choice would be to select Replace errors from the menu. The Replace errors dialog will prompt, where inserting the value 10 is recommended to supplant all instances of errors with this specific value.
"How do you keep columns with errors in Power Query?"Preserving columns that contain errors in Power Query can be achieved by selecting the error-filled column, then moving to the Home tab located on the Power Query Ribbon. Clicking on the Keep Rows button, one should then choose Keep Errors from the available options.
"How do you filter out errors in Power Query?"To effectively exclude errors from certain columns, initiate by selecting the needed columns either through Ctrl + Click or Shift + Click, depending on whether they are contiguous or not. Follow this by selecting Home, navigating to Remove Rows, and then activating Remove Errors.
"How do I fix data format error in Power Query?"Addressing a DataFormat Error by altering the data type is a prudent measure. This correction entails right-clicking on the column in question, selecting Change Type, and then choosing the data type that suitably rectifies the error.
Keywords
Importing Excel Data Power Query Errors Fix Handling Transformation Cleanup Analysis