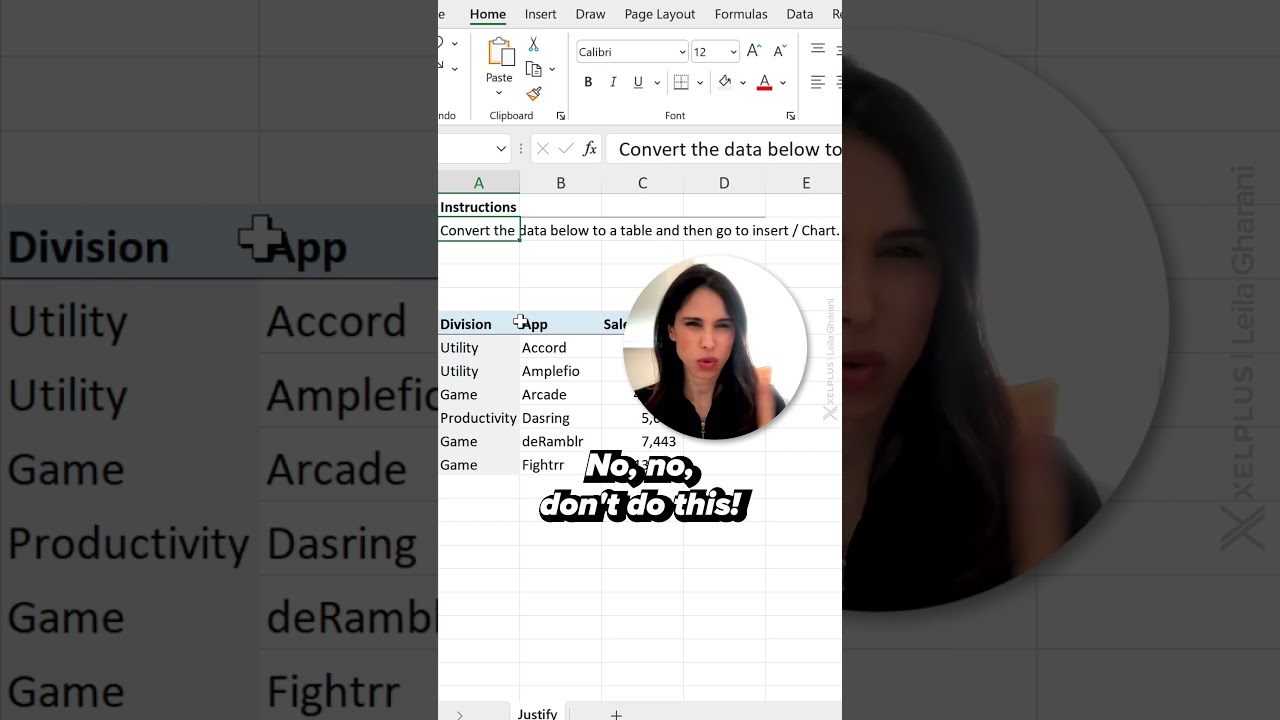- All of Microsoft
Write in one cell and quickly wrap (Justify) the text over multiple rows in Excel #shorts
Did you ever have to split text over multiple rows in Microsoft Excel
Did you ever have to split text over multiple rows in Microsoft Excel so it fits
a page nicely? This can be quite a pain. In this video I'll show you a hidden
feature that will do it for you! It's called Justify and it does just that.
This feature allows you to quickly wrap text in a single cell over multiple rows in Excel. This can be done by selecting the cell that contains the text, right-clicking, and selecting Format Cells. Then, under the Alignment tab, select the "Wrap Text" checkbox. This will automatically adjust the row height and wrap the text over multiple lines within the cell. You can also adjust the row height manually by dragging the bottom of the cell up or down.
Questions and Answers about Office/Excel
Go to Home Tab Editing Group Fill Justify. Now, your selected data of multiple cells is converted into a single cell.
Wrap text automatically In a worksheet, select the cells that you want to format. On the Home tab, in the Alignment group, click Wrap Text. (On Excel for desktop, you can also select the cell, and then press Alt + H + W.)
Press Alt + Enter to add another line to the cell. Tip. Keep pressing Alt + Enter until the cursor is where you would like to type your next line of text.
Justify distributed Usually, justified and/or distributed text looks better in wider columns. Both Justify and Distributed alignments enable wrapping text In the Format Cells dialog, the Wrap text box will be left unchecked, but the Wrap Text button on the ribbon will be toggled on.