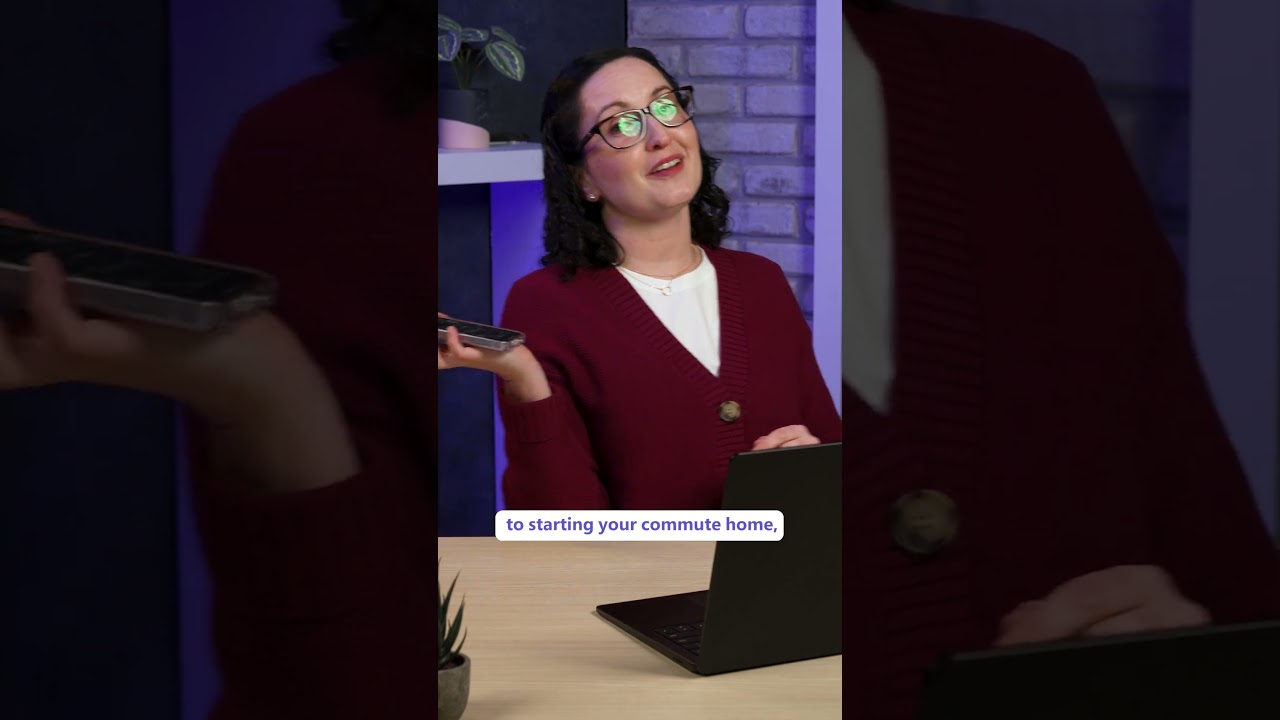- All of Microsoft
Guide: Transferring Microsoft Teams Calls Between Devices
Seamlessly Transfer Microsoft Teams Calls Between Devices: An Experts Guide
Transferring a call from one device to another is a useful feature of Microsoft Teams. It allows users to take their call with them as they move from one device to another. This can be especially helpful when a user needs to switch from a computer to a mobile device.
To transfer a call between devices, the user must first switch to the device they wish to transfer the call to. Then, the user can select the call transfer button, which will prompt them to choose which device to transfer the call to. Once the user has chosen the device, the call will be transferred over to the selected device.
This feature is available on both mobile and desktop versions of Microsoft Teams, as well as on the web version. It is also possible to transfer calls to and from conference calls, and to transfer calls to a contact outside of the organization.
Important for a Microsoft Teams call. Here are some important factors to consider:
- Good audio and video quality: Make sure you have a good internet connection, a reliable microphone, and a webcam with decent video quality.
- Clear communication: Speak clearly and make sure to listen actively to what others are saying. Mute yourself when not speaking to reduce background noise.
- Collaboration features: Microsoft Teams offers a range of collaboration features, such as screen sharing, virtual whiteboarding, and file sharing. Utilize these features to enhance collaboration during your call.
- Security and privacy: Ensure that your call is secure and private by using strong passwords, enabling two-factor authentication, and not sharing meeting links publicly.
- Preparation: Have a clear agenda and goals for your call and make sure everyone is aware of them ahead of time. This will help ensure that the call is productive and efficient.
- Follow-up: After the call, make sure to follow up with any action items or next steps that were discussed. This will help ensure that everyone is on the same page and that progress is made towards the goals discussed during the call.
More links on about Microsoft 365
Oct 29, 2021 — It's possible to just disconnect the call from one device and join it from the other as well as to have Teams call your phone number to add that ...
Aug 3, 2021 — Transfer a meeting from one device to another · Teams will then give you two options: Add this device, and Transfer to this device. · Select ...
Aug 3, 2021 — While they are in a call on one device, open the Microsoft Teams app on the second device. Users will see a banner at the top of the screen ...
Nov 5, 2020 — Transfer meeting to other device · Open the Microsoft Teams app on your phone (iOS or Android). · Go to the channel the meeting is in. · Tap the ...