- All of Microsoft
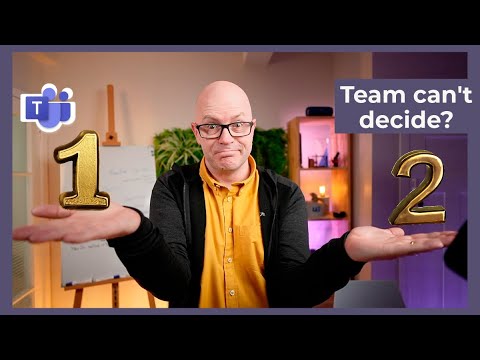
Microsoft Teams Ranking Poll: Enhancing Decision Making
Modern Work Mentor, Change Consultant, Content Creator, Community Conduit.
Efficient Decision Making in Microsoft Teams: Harness the Power of Ranking Polls for a More Equitable Outcome.
Efficient Decision Making with Microsoft Teams
The Microsoft Teams Ranking poll is a pivotal feature aimed at refining team decisions. It improves decision-making by utilising the ability to rank choices instead of heavily relying on single-choice voting. Thus, the poll better represents collective team preferences.
Darrell Webster, a Modern Work Mentor on YouTube, explains this concept further in his video tutorial that covers Ranking poll usage for group consensus. He also covers additional topics like creating and launching polls in a meeting, and different poll types available. Darrell breaks down several crucial steps and provides timestamps for easy navigation.

Several steps are involved when setting up polls in a Teams meeting. This includes making one within the chosen meeting or launching it during the event. Likewise, attendees receive the polls on their screens and in the meeting chat window.
- 0:00 Make fair decisions
- 0:20 Polls app in Teams meeting
- 0:55 The shuffle option
- 1:17 Testing the ranking
- 2:09 The results
- 3:11 A fairer result
Meeting organizers and presenters can utilize Microsoft Forms to create polls before a Teams meeting starts. It is also possible to garner attendee responses predating the meeting for valuable insights. Here is the tutorial for creating forms in Teams.
The launch of a poll incorporates a pop-up notification on the meeting screen and in chat. Attendees also have the opportunity to create impromptu polls for instant feedback. The video explains further the step to create a poll and launching it before, during, or after your meeting.
Types of Polls in Teams
Microsoft Teams boasts multiple types of polls, useful for various scenarios. This includes Multiple Choice Poll, Multiple Choice Quiz, Word Cloud Poll, Rating Poll, and Ranking Poll. Notably, the Word Cloud Poll option is rolling out soon for Microsoft 365 subscribers. Some of these options are yet to be available for GCC High and DoD environments.
The video also explains how to save a poll draft, create new polls, and how to change the polls' order. It is worth noting that the sequence of polls can be either randomized or presented in a specific order by using the Shuffle Options settings.
Launching and Managing Polls in Teams
Launching a poll can happen either via the Polls tab or in your meeting window. The presenter can see responses immediately post submission. Attendees can participate actively in the polls but do not have the ability to modify them.
The results of the polls are accessible in real-time via the Polls tab to track the response data effectively. Tips and scenarios are provided in the video for utilizing these polls productively in the meetings.
- Poll attendees during a Teams meeting
- Tip: Learn more about Microsoft Forms or get started right away and create a survey, quiz, or poll. Want more advanced branding, question types, and data ...
Creating Polls On Mobile
Users on the mobile platform can also create and manage polls effectively by initially accessing the meeting on the desktop or website version of Teams. The video also covers the procedure for creating and managing polls on mobile.
The presenter collects imperative feedback and engagement data through the Rating and Ranking question types in their Teams meetings. The storyboard discusses two main scenarios. The Rating Poll is perfect for checking attendee sentiments after a meeting, while Ranking Poll effectively prioritizes elements during meetings.
Both Rating and Ranking polls are transformative additions introduced to facilitate more seamless, effective, and inclusive meetings.

Rating Poll vs Ranking Poll
Collaboration platforms like Microsoft Teams use various tools to enhance productivity and engagement. One such tool referred to in the source text is the polls feature. Engaging your team with a poll can garner opinions, align perspectives, and drive conversation during a meeting. Considering this, how can you understand and utilize poll features more effectively within such collaboration platforms? This guide will walk you through how to create and use polls in your MS collaborating tool.
Create and launch a poll for your meeting by using the 'Forms' tool. As the meeting organizer or presenter, you can set up polls in advance and trigger them during the meeting. Attendees can view and vote from any endpoint, including mobile, web, and desktop. The poll notification appears on the meeting screen and meeting chat window, ensuring easy access for all attendees. Furthermore, ad-hoc polls can be created during a meet for immediate feedback.
To create your poll, the first step is to select 'Calendar' within your collaborating tool workspace. Find the meeting for which you want to add a poll and select 'Chat with participants'. From here, choose 'Add a tab', search for 'Forms', and select 'Add'. This will add a new Polls tab to your meeting. Here, you can choose different types of polls like Multiple Choice Poll, Word Cloud Poll, Rating Poll, and Ranking Poll. Moreover, choose to share the results automatically after voting or keep responses anonymous based on what suits your meeting best.
There are a couple of interesting poll types you can use to drive engagement. These include:
- Rating Poll: This helps check the sentiment of participants. For example, you could gauge how efficiently a meeting ran or whether the content shared met participants' satisfaction.
- Ranking Poll: This poll is useful when it comes to prioritizing something such as proposals or solutions. Participants can rank options by dragging and dropping or using the up/down arrow icons.
As an organizer, you can manage the polls, launch them, and respond to them. Meanwhile, attendees can only respond to the polls. In both the Rating and Ranking Poll, results can be shared live, resulting in an interactive, dynamic participant engagement experience.
Once the meeting has ended, you can still access the polls tab or polls pane to see the results of the polls that have been collected. You can also reopen a closed poll, export its results, or delete it entirely. If a poll is accepting responses, it will be marked 'LIVE' in red at the top-left corner of the poll. A closed poll, on the other hand, will be marked 'CLOSED' in dark gray.
The polls feature in your Microsoft collaborating tool aims to facilitate effective, interactive, and inclusive meetings. Maximizing such integral features indeed increases the collaborative productivity of your team. Therefore, mastering this feature and incorporating it into your online meetings is an excellent practical strategy.
This interactive application encourages active participation from all members, ensuring everyone's voices are heard in a decision-making process. Offering this level of interactivity can dramatically increase attendees' engagement, boosting overall productivity and delivering more satisfying meeting experiences.
To conclude, redesign your meetings by utilizing the Polls feature in your collaborating tool to drive engagement, alignment, and productivity.
Keywords
Microsoft Teams Ranking, Team Decision Making, Agreeable Decisions, Microsoft Poll, Teams Ranking Poll, Polling in Teams, Decision Making Tools, Microsoft Teams Features, Teams Decision Poll, Collaborative Decision Making