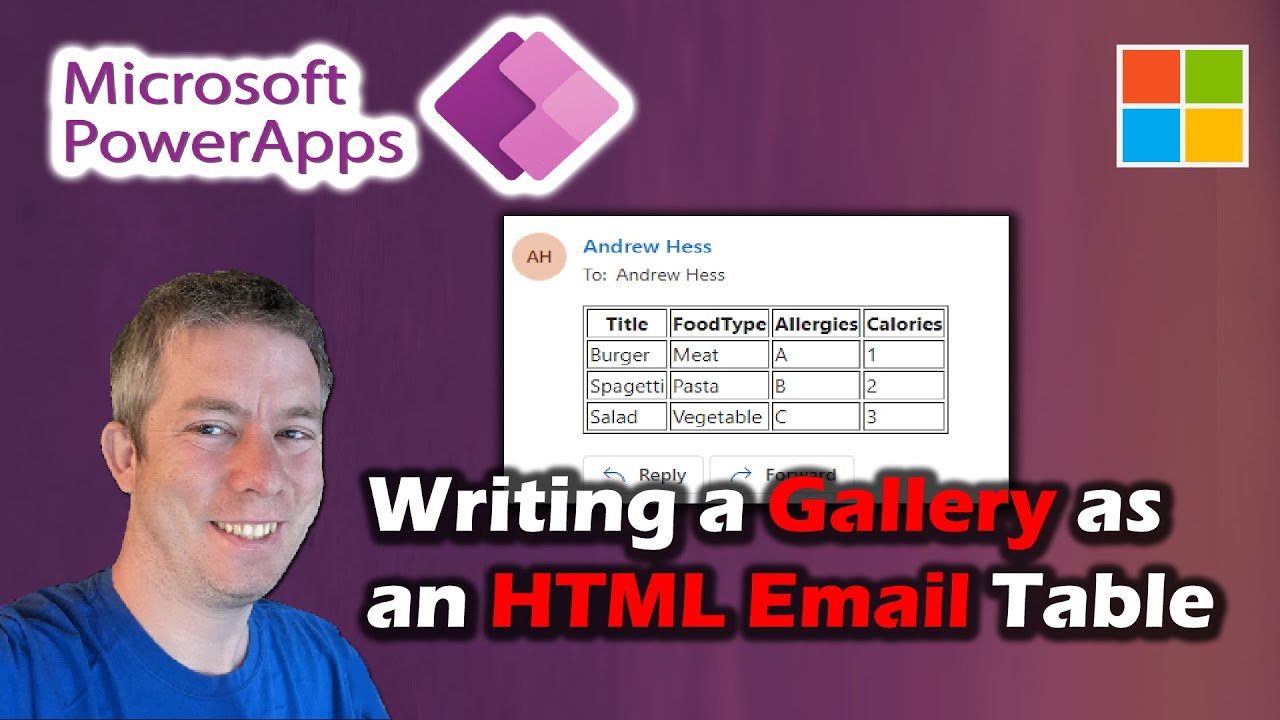- All of Microsoft
Guide to Converting Gallery into HTML Email in Power Apps
Learn to convert a Power Apps Gallery into a visually appealing HTML email using Concat function with our Microsoft expert guidance.
In this informative YouTube video by Andrew Hess - MySPQuestions, the author discusses a key concept in Power Apps, where he demonstrates how to convert a Gallery into an HTML email. This process involves the extraction of data from the Gallery, using that data to populate the email, and then sending it out to recipients in a presentable format. The author advises viewers to use the Concat function to recreate the Gallery in HTML.
Further, the author provides step-by-step instructions to collect the gallery using a defined formula. The author emphasizes on the complexity of writing the HTML Text due to Youtube's restrictions. For creating a semicolon-separated list of people to email, the author recommends using Office365Outlook.SendEmail function. Followed after, reset the subject and message fields for the next email.
- Introduction
- Recollection of the Gallery
- Viewing and Clearing the Collection
- Usage and modification of the Email Screen Template
- Creating HTML Text based on a Collection
- Setting IsHTML to true
- Successful completion and Conclusion of the concept
Finally, the author concludes his tutorial with a success message indicating the working of the concept. Despite the prior limitations, the process is a success and serves as a valuable lesson for Power Apps users.
Detailed Review of The Main Topic
The main topic of this video is about converting a Gallery into an HTML email in Power Apps. The procedure involves collecting data from the gallery and using it for populating an email. This approach provides an easy and efficient way to send visually appealing emails to a list of recipients. The author uses the Concat function to recreate the Gallery in HTML, ensuring a smooth transformation. Users are also guided on how to create a semicolon-separated list of email recipients, making the process more streamlined and user-friendly. The video serves as a practical guide for Power Apps users, providing them with valuable insights and efficient techniques for their tasks.
Learn about Convert a Gallery into an HTML Email in Power Apps

In this YouTube video, the author outlines a process to convert a Power Apps gallery into an HTML email. This guide involves a series of steps designed for beginners, guided from extracting data from a gallery to sending an HTML email format. There's an examination of the combination of 'Collect' and 'Concat' functions to reconstruct the data in the gallery in HTML. For reference, the video this tutorial is based on is available at the following link: www.youtube.com/watch?v=GnegIaClTQ4&t
- Formula used for collection:
Clear(colMyGallery); ForAll(Gallery2.AllItems,Collect(colMyGallery,{Title:TextInput1.Text,FoodType:TextInput2.Text,Allergies:TextInput3.Text,Calories:TextInput4.Text})) - Email button:
Set(emailRecipientString, Concat(MyPeople, Mail & ";")); Office365Outlook.SendEmail(emailRecipientString, TextEmailSubject3.Text, HtmlText2.HtmlText, {Importance:"Normal",IsHtml:true}); Reset(TextEmailSubject3); Clear(MyPeople)
The chapters in the video covers various topics where the first step is re-collecting the gallery, viewing, and clearing the collection up to writing our HTML Text based on a collection. HTML Text, however, can't be written to the properties of this video due to YouTube limitations.
If you want to grasp a detailed understanding of this topic, it is recommended to explore online tutorials, webinars, or training specifically based on Microsoft Power Apps, HTML, and the interconnection between them. Websites like Microsoft Learn, Udemy, Coursera are full of such valuable resources.
More links on about Convert a Gallery into an HTML Email in Power Apps
- Convert All images from PowerApps Gallery control to HTML ...
- Aug 8, 2019 — Step 1: Go to web.powerapps.com, sign in with your work or school account, click on the Apps menu in the left navigation bar, and then click on ...
- Send Formatted Emails From Power Apps Without Writing ...
- Oct 4, 2020 — In this article I'll show a you simple way to send formatted emails from Power Apps by using Microsoft Outlook to generate the HTML.
- Send Email from Power Apps - HTML Table Styles, A...
- Send Email from Power Apps - HTML Table Styles, Attachments, Images by Reza · This video is a step-by-step tutorial on how to Send Email from PowerApps. We will ...
- Send 📧 Email from Power Apps | HTML Table Styles, 📎 ...
- Jun 20, 2022 — Send Email from Power Apps | HTML Table Styles, Attachments, Images. Step-by-step tutorial on how to Send Email from PowerApps.
Keywords
Microsoft Power Apps HTML email guide, Power Apps Gallery into email tutorial, Creating HTML emails in Power Apps, Power Apps Gallery to HTML email conversion, Writing HTML Text in Power Apps based on a Collection