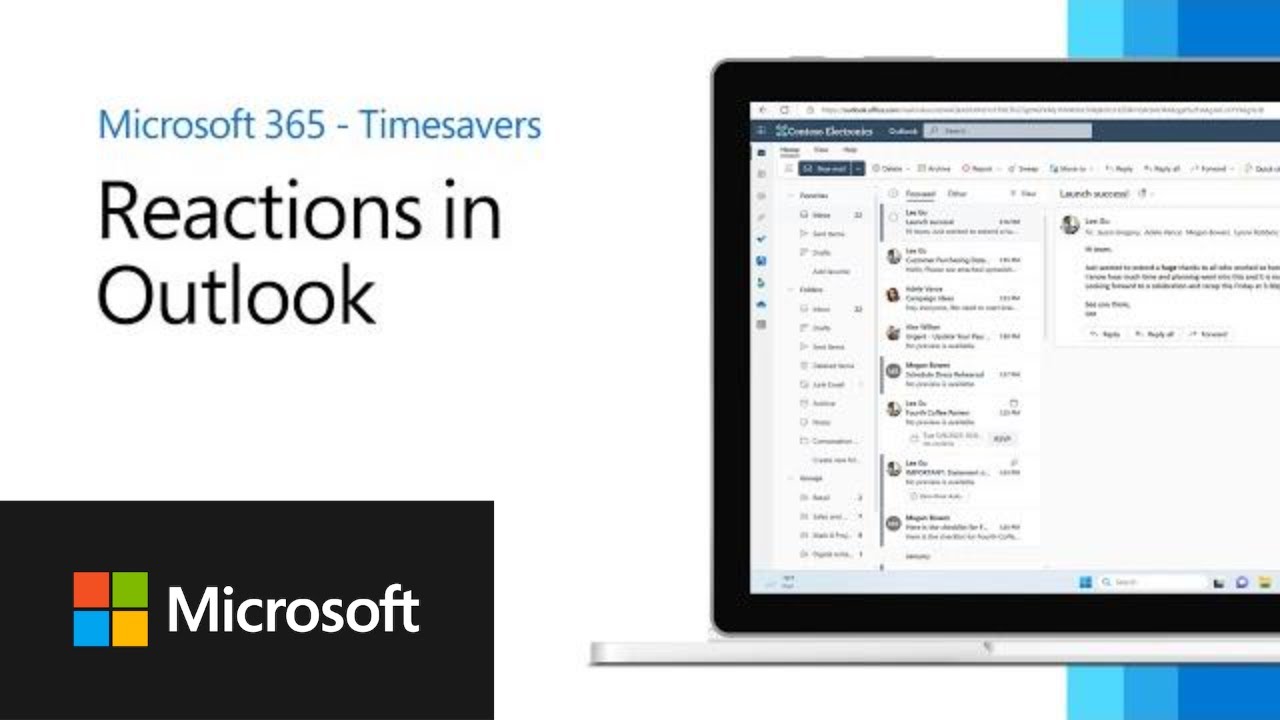- All of Microsoft
Using Reactions in Microsoft 365s Outlook: A Comprehensive Guide
Explore Microsoft Outlooks new reactions feature to easily respond to emails, enhancing productivity and communication within Exchange Online mailboxes.

Learn More About Reactions in Outlook
Microsoft Outlook has introduced a new way to acknowledge emails, offering a more efficient method of communication. Reactions in Outlook enable users to quickly and easily respond to messages without the need for a full reply. With this feature, productivity increases as time spent on email management is reduced. Take advantage of Reactions in Outlook as part of the comprehensive suite of tools and services included in Microsoft 365.
Learn about Microsoft 365 TimeSavers: Reactions in Outlook
Microsoft 365 TimeSavers is a series of tutorials designed to help you save time and be more productive. In this tutorial, you will learn how to acknowledge an email without replying by using reactions in Outlook. Reactions are a great way to stay on top of emails and let the sender know you’ve received and read their message. The reactions are also visible to other people in the conversation, so everyone is on the same page. You can add reactions to emails directly from the message list, or from the message itself. Reactions are available in Outlook for Windows, Mac, and the web.
Reactions let you quickly communicate without having to type out a full response. You can choose from several reactions like smiley faces, thumbs up, and check marks. Outlook also allows you to customize your reactions by adding your own custom reactions to the list. You can even add reactions to a whole conversation by selecting the conversation and selecting the reaction you want to add.
Adding reactions to emails is simple and can help you save time and be more productive. By acknowledging emails with reactions, you can prioritize your inbox and keep conversations going without having to type out a full reply. With reactions, you can quickly let the sender know you’ve received and read their message.
More links on about Microsoft 365 TimeSavers: Reactions in Outlook
- Reactions in Microsoft Outlook
- The reactions button and the set of reactions you can select in Outlook. Select your reaction and it will be sent to the message sender and displayed for anyone ...
- M365 Changelog: Outlook - Reactions to Email Messages
- Reactions in Outlook allows you to react with one of six possible ways: Thumbs up, Heart, Celebrate, Laugh, Surprise, Sad. When you click on a reaction, ...
- 9 Great Microsoft Outlook Timesavers
- 9 Great Microsoft Outlook Timesavers · 1. Turn Off Notifications · 2. Drag Mail to the Calendar · 3. Block Off Time Slots · 4. The Ignore Button · 5. The Quick ...
- 7 Outlook Time Saving Tips to Increase Your Productivity
- Dec 20, 2020 — MS Outlook is a powerful tool for managing emails, but it can do more. Here are 7 Outlook time saving tips to increase your production!
- Use Outlook Reactions to Respond to Emails
- Oct 24, 2022 — Reactions in Outlook work the same way as reactions in Teams do. Microsoft says that reactions allow users to show their “appreciation and ...
- Introducing 'Reactions' in Microsoft Outlook
- Jan 16, 2023 — When you receive an email in Office 365, you can now 'react' with a selection of icons, which will appear in the sender's notifications as ...
- 10 Little Known Microsoft Office Features You Should Know
- 2 days ago — These building blocks like any re-usable template can be huge time-savers, especially in areas where formats and content are repetitive. In Word ...
- Time Saving Techniques For Building Model Railroa
- 31 minutes ago — You'll find no-nonsense advice on Eliminating irritating programs that start automatically. Speeding up the restart or shutdown process ...
Keywords
Microsoft 365, Outlook, Reactions, Acknowledge, Reply