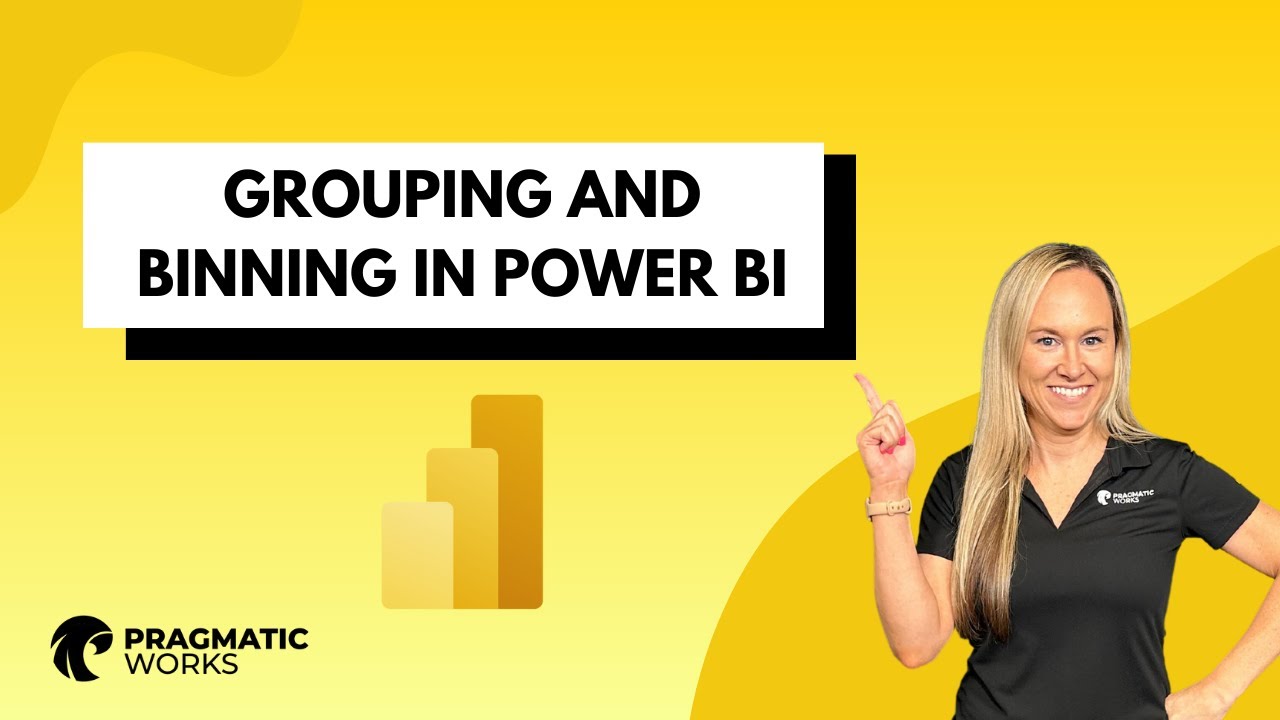- All of Microsoft
Utilizing Grouping and Binning Functions in Power BI
Unlock data analysis potential with our guide on Grouping and Binning in Power BI - Craft superior, sophisticated reports with ease.
The YouTube video is titled "Grouping and Binning in Power BI," brought to us by Pragmatic Works. It delves into the ways you can group and bin data in Power BI for more insightful analysis. Grouping lets us categorize similar items, while binning enables defining ranges for numeric data. Practical step-by-step application of these features is provided, showcasing how they can be utilized in real-world scenarios.
Highlighting an issue talked about in the DBA community, it is often suggested to opt for 'presentation layer' for grouping or binning data into specific sets instead of your query, for which Power BI proves to be an excellent tool, offering suitable functions to support these requirements. Although the functionality gets advanced when adding multiple dimensions to sort, this tip will navigate you through these functions effectively.
What differentiates grouping from binning? As elucidated in the video, working with dimensional attributes is typically associated with grouping. Conversely, binning typically involves grouping measure or numeric values into segmented buckets. Binning also enables you to merge a numeric dimension into pre-defined or auto-grouped values.
As the video progresses, it explains how to begin with Power BI and Power BI Desktop. After signing up on the official website, you need to download the Power BI Desktop tool. Post-setting your account and installing the application, you're ready to utilize Power BI.
More on Grouping feature
Implementation of a group is demonstrated via an example using the Wide World Importers database, freely provided by Microsoft. It involves loading specific tables using the Get Data functionality for further visualizations. Key focus is on creating two groups, which can be done by right-clicking on the customer attribute in the Dim Customer dimension table and selecting New Group.
The video introduces viewers to a Groups Window where multiple steps must be followed, such as naming the new attribute that will reflect the groups, selecting the values to be included in our group, clicking the Group button as each group is completed, determining if an "Other" Group is necessary and finally clicking "OK" when all groups are set up.
Post-grouping, a new dimension attribute called CustomerGroup is created, which functions like any other dimension field. Editing or renaming groups is also allowed for customization.
Insight into Binning
Binning follows a similar process to groups but only works on numeric, date, or equivalent type fields. It is referred to as a Bin Group, which presents a different grouping screen. For instance, if you are dealing with a field involving several invoices, using Bins can minimize data points to a manageable number.
Moreover, hierarchy can be added to the new bin, allowing for further drill-down. This hierarchy can integrate into your cross tab visual, providing a comprehensive view.
Post-implementation of these features, it is concluded that grouping and binning enhance the visual appeal of Power BI Desktop or Online. These functions let you precisely allocate data values to specific groups for more distinguished reporting. Grouping entails hand-picking which values go where, whereas binning necessitates predefining the group size. Power BI then allocates data points to bins automatically.
You can find more resources on Power BI custom visualizations, Power BI chart formatting, etc. from Pragmatic Works.

Learn about Grouping and Binning in Power BI
The YouTube video being discussed attempts to unravel how one can perform grouping and binning in Power BI. Grouping encapsulates the joining of comparable items into specific classes to enhance analysis and binning is employed in structuring defined ranges for numeric data. The step-by-step guide in the video elaborates these functionalities in detail using Power BI, supplemented with real-world examples.
The label ‘presentation layer’ is often bandied about by Database Administrators concerning the act of grouping objects into defined sets or binning data into distinct sets. This layer is ideally suited to the grouping and binning functionalities, which Power BI offers. This can prove challenging when multiple dimensions are added to sort. However, the video covers these functionalities exhaustively, ensuring a smooth application.
They say there is a fine line between grouping and binning. Dimensional attributes are often worked with during grouping, whereas numeric or measure values are generally binned into segmented sections. Binning allows one to integrate numeric dimensions into a predefined selection of values, often automatically. The video has several illustrative examples to shed more light on this.
Myriad examples of group implementation are examined, the key one involving the use of the Wide World Importers databases freely offered by Microsoft. Detailed accounts of how to load the Dimension Customer and Sales.CustomerTransaction tables using 'Get Data functionality' are explored, readying the user for the creation of visualizations.
Creating groups is tiered in multiple stages, right from naming the attribute reflecting the groups, selecting the values for inclusion in our groups, deciding if an 'Other' group is required and finally clicking 'OK' once all groups are set. The group button is clicked as each group is created. Hence, the grouping is dynamic and responsive to the user's needs.
Just as with creating groups, setting up Bins works with numeric, date, or equivalent type fields. Binning is executed in a way that is similar to grouping, differing only at the point where after clicking the New group options, one is presented with a different grouping screen. Here, the group type is set to Bin, and if desired, this can be changed back to list.
Since the main thrust is making Bin data more helpful and allowing for drill down, a new hierarchy can be formulated with the Bin field and the original Invoice ID field. For completion, there is the option to right click the Bin field, and then select New hierarchy.
On selection of a new visual from the Visualizations Gallery, the grouping can be applied to a majority of visuals available. The allure of Power BI is increased by grouping and binning, offering the ability to assign data values to identified groups for easier and more distinctive reporting.
In conclusion, remember that grouping hand picks which values enter which group, whereas binning demands selection of the group size before the platform allocates each data point to a bin automatically. A new attribute or field appears regardless and can be utilized like other fields in the dataset. You may refer to these additional reading materials for more information: Power BI Custom Visualizations, Power BI Chart Formatting.
More links on about Grouping and Binning in Power BI
- Use grouping and binning in Power BI Desktop
- Nov 21, 2022 — Use grouping and binning in Power BI Desktop · Right-click the group from the Legend well or from the Fields list, and then choose Edit groups.
- Binning and Grouping Data with Power BI
- The grouping function provides the ability to hand pick which values go into which group, whereas the bin function requires you to pick the group size and then ...
Keywords
Power BI Grouping Binning, Power BI Data Binning, Group Data Power BI, Power BI Bin Size, Categorizing in Power BI, Power BI Group by Bins, Bin Range Power BI, Power BI Data Grouping, Binning Data Visualization Power BI, Power BI Custom Bins