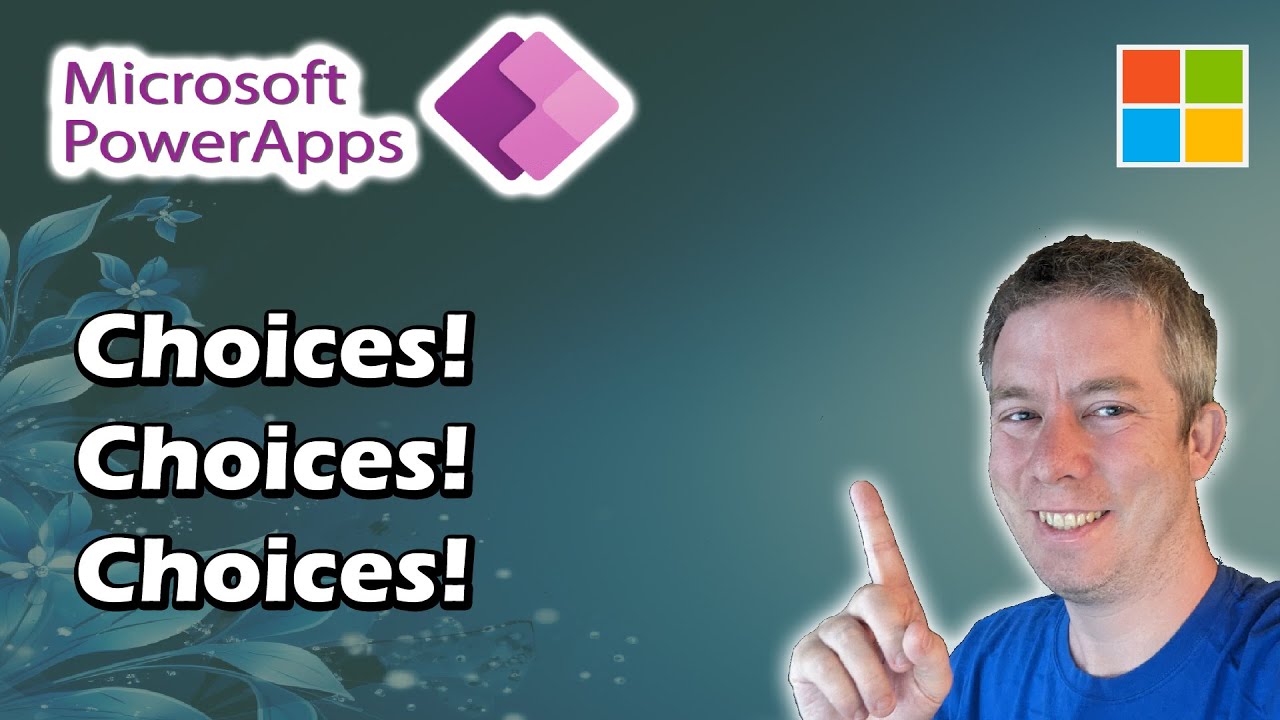- All of Microsoft
Tips and Tricks & Issues using Choices in Power Apps in Excel, SharePoint(but really any Datasource)
Master Power Apps Choice Fields for Excel & SharePoint Data Sources
Key insights
In a recent video by Andrew Hess, titled MySPQuestions, viewers gain insightful tips on how to use Choice fields in Power Apps, which allow users to select from a dropdown menu or option set. These fields are crucial for ensuring data consistency and enhancing user experience. Users can easily select options from the list, thereby streamlining data entry and preserving the integrity of data in apps like Excel and SharePoint.
Andrew Hess emphasizes that Choice fields are quite versatile, accommodating various use cases such as categorizing products or updating statuses. These fields can be customized or manually created to fit particular needs. Moreover, Andrew Hess requests viewers to like and subscribe if they find the video content helpful, fostering a community of learners and practitioners.
- Excel Datasource Setup: Andrew begins by demonstrating how to connect a Power Apps form to an Excel file data source, emphasizing the ease of importing the file into Power Apps.
- Using Pre-built Forms with Choice Fields: He shows how to utilize Power Apps' pre-built forms that include a choice field, making the process straightforward.
- Combo Box Conversion: The video guides on converting a regular choice field into a combo box to allow for a more dynamic user search experience.
- Update Property Tweaks: Viewers learn to modify the default Update property in order to create new records rather than just updating them.
- Adding NewForm to OnSuccess: Andrew explains how to employ the NewForm function within a form's OnSuccess property to ready new entries after successful submissions.
Andrew Hess continues to unravel more intricate capabilities, such as manually defining the combo box, creating entirely custom forms, using the Patch function to submit data, updating multiple data source columns, utilizing modern combo boxes, integrating SharePoint lists, and personalizing the combo box “Find items” text. Each chapter in his video carefully delineates these features to equip users with the knowledge to efficiently implement Choice fields within Power Apps.
Understanding Power Apps and Choice Fields
Welcome to "Andrew Hess - MySPQuestions," where we dive into the practical use of selection options within Power Apps for various data sources such as Excel and SharePoint. Discover the effortless integration of choice fields in your custom forms or the default options that come with Power Apps. Embrace the convenience and data consistency these fields bring to your app development.
Choice fields in Power Apps are a pivotal component for streamlining user input and ensuring consistency across data points. These fields allow for easy creation of dropdown menus and option sets, offering pre-defined options to app users. By leveraging these fields effectively, developers can make data entry a breeze and maintain a high standard of data integrity within their applications, particularly for categorization or status-related inputs.
Initiating the process requires setting up a data source, such as an Excel file, which can be swiftly imported into Power Apps. Following this setup, a form can be created, utilizing various built-in layouts that may include a choice field. However, when a more robust solution is essential, converting a choice field into a more flexible combo box becomes necessary. This variation enhances the user experience by providing a search feature within the dropdown.
The setup process is straightforward and emphasizes the ability to switch a standard field to a combo box. Adjusting the Update property of a form allows the app to either submit data to the existing data source or add a new record. Such flexibility is key to fine-tuning the functionality as per the form's requirement.
Adding the NewForm function to the OnSuccess property of a form is a clever way of instantly providing a blank form upon successful submission. This can enhance user productivity significantly. Additionally, the customization of combo boxes is detailed, illustrating the method to manually define and configure them to match specific form requirements.
Customization takes a leap forward as we explore the creation of entirely custom forms with custom combo boxes, empowering developers to have complete control over form design and complexity. Once a custom form is ready, the Patch function is employed to integrate the form data seamlessly into the data source.
One intriguing aspect covered is the updating of multiple columns with merely two fields, a task accomplished by using the Collection function. Also, the introduction of modern combo boxes in Power Apps offers a rejuvenated aesthetic and user experience, leading to improved user interaction with the applications.
Integration with SharePoint for data management is straightforward, with steps to create a new list directly within the platform. The data stored in SharePoint lists can then be accessed, manipulated, and displayed within Power Apps forms, leveraging SharePoint as an efficient data source.
Paying attention to the finer details, like customizing the "Find items" text in the combo box, ensures a tailored user experience that resonates with the app's objective and user expectations. Customizing elements like these add the finishing touches to a well-designed Power App.

People also ask
What is the meaning of tips and tricks?
Tips and tricks usually refer to helpful pieces of advice and clever techniques or shortcuts that can make tasks easier to complete, improve efficiency, or enhance the ability to use a tool or system more effectively. In the context of Power Platform/Power Apps, tips and tricks might involve ways to streamline app development, utilize lesser-known features, or optimize performance.
What is the difference between tips and tricks?
The difference between tips and tricks often lies in their application; tips are generally straightforward suggestions or bits of advice that can help one perform a task more effectively or understand a concept better. Tricks, on the other hand, tend to be more about clever shortcuts or non-obvious methods that can be used to solve a problem more quickly or creatively. In Power Platform/Power Apps, tips could include best practices for designing user interfaces, while tricks might be clever ways to code formulas or navigate the platform's limitations.
How do you use tips and tricks in a sentence?
In a sentence, one might say, "Discovering tips and tricks within Power Platform has significantly improved my efficiency in app development," or "I attended a seminar where they shared several useful tips and tricks for getting the most out of Power Apps features."
Keywords
PowerApps Choices, PowerApps Tips, PowerApps SharePoint Integration, PowerApps Excel Data, PowerApps Data Source, SharePoint Choices Issue, Excel PowerApps Connection, PowerApps Dropdown Options, PowerApps Data Selection, SharePoint PowerApps Data