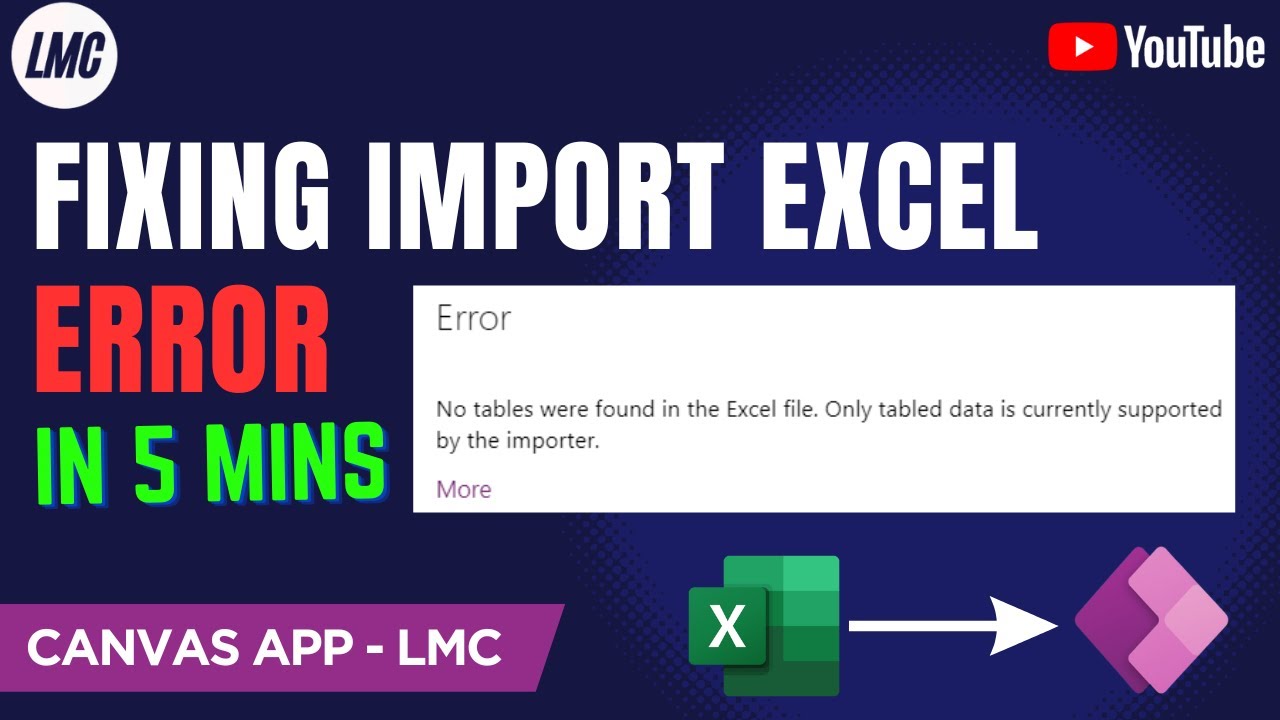- All of Microsoft
Error Fix: No Table were found in Excel file in Canvas App PowerApps
Learn to fix local Excel import error in canvas App PowerApps._ *Error Message: *No table were found in Excel file.
Error Fix: No Table were found in Excel file in Canvas App PowerApps is a common issue people encounter while importing Excel data into their Canvas App. This error is thrown because the program only supports tabled data in the Excel file during the import process. If you are facing this issue, then you are not alone. Most users have searched on similar lines regarding this problem:
- How to properly import local Excel in Canvas App PowerApps.
- Getting an Error while importing Excel file in Canvas App PowerApps.
- How to fix Import Excel Error in Canvas App.
- How to fix no table error in Canvas App PowerApps.
It's essential to fix this error to smoothly use Excel data in Canvas App PowerApps. The error might appear to be an obstacle but with the right know-how, one can overcome it and make effective use of Canvas App PowerApps for work purposes. So, remember to like, share, and subscribe for more such videos that can help you navigate through such issues. Thank you!

Further Exploration on the Topic
The topic of importing Excel data into a Canvas App PowerApps can seem quite challenging. Here, the focus was on a specific error related to tabled data. However, there are various other aspects to consider for successful data import. Stay tuned to know more about the general process of data import, the common errors and fixes, and some tips and tricks for smooth operations.
Learn about Error Fix: No Table were found in Excel file in Canvas App PowerApps 🛑
Microsoft PowerApps is a great tool for creating canvas apps that can be used to display and interact with data from a variety of sources, including local Excel files. However, when attempting to import an Excel file, you may encounter an error message stating "No table were found in Excel file. Only tables are currently supported by the importer." This error can be frustrating and may seem difficult to fix. Fortunately, there are some simple steps you can take to resolve this issue.
The first step in resolving this error is to ensure that the Excel file you are attempting to import contains only tables. If your file contains any other elements, such as images, charts, or other non-table elements, you will need to remove them before attempting to import the file. Additionally, the table you are attempting to import must have a header row and the columns must be properly labelled.
Once you have ensured that your Excel file is properly formatted, you can attempt to import it again. If the problem persists, you should check that the file is saved in an accepted format. PowerApps only supports importing Excel files saved as either .xls or .xlsx.
If you have attempted all of the above steps and the error message continues to appear, you should try to reset the app. To reset the app, you will need to open the PowerApps Studio and select the "Reset" option from the homepage. This will reset all of the app's settings to their defaults, allowing you to start fresh and attempt to import the Excel file again.
By following these steps, you should be able to resolve the error message "No table were found in Excel file. Only tables are currently supported by the importer." in PowerApps and successfully import a local Excel file. However, if you are still having difficulty, you can always reach out to the PowerApps community for help.

More links on about Error Fix: No Table were found in Excel file in Canvas App PowerApps 🛑
- Solved: PowerApps Excel Connector: "No tables were found i...
- Feb 6, 2023 — Solved: I am getting this error message ""No tables were found in the Excel File" even when using a simple excel file. I swear I was.
- There are no tables in this file - Power Platform Community
- At that point, an error appears that says: "There are no tables in this file." A popup appears that says: "The tables didn't load correctly." in a dialog.
- PowerApp unable to connect to excel file
- Sep 28, 2016 — In this thread, Staff CarlosFigueira said that tables in Excel with formulas are currently not supported. The thread link is: https://powerusers ...
- Solved: No table was found with name 'Table1'. while inser...
- Sep 23, 2020 — Hi,. I've been trying to make a flow which will help me in uploading an excel file from powerapps, save it in the library and then dump the ...
- Import from Excel - add static data doesn't work
- I tried to update the data but when import the excel file with formatted table I get this error message: No table were found in the Excel file.
- Solved: PowerApps and PowerBI - Power Platform Community
- Aug 18, 2020 — When I select Excel as a source for my form in powerapps.com I get an error saying: No tables found in Excel-file.
- Solved: Excel "No table was found with the name" even when...
- 3 postsSolved: I've created the following structure for my automation: This was the suggested way of ensuring I get the correct table(s) from the file.
- Issue at import with a saved excel from online 356 web interface
- Nov 29, 2016 — i believe powerapps using a different / newer excel version. if me open my excel online then saved it in onedrive i can not refresh (error.
Keywords
1. Microsoft Excel import error in Canvas App PowerApps 2. Excel import issue Canvas App PowerApps 3. Resolve Excel import error Canvas App PowerApps 4. Fix Microsoft Excel import error Canvas App PowerApps 5. Troubleshoot Excel import error Canvas App PowerApps