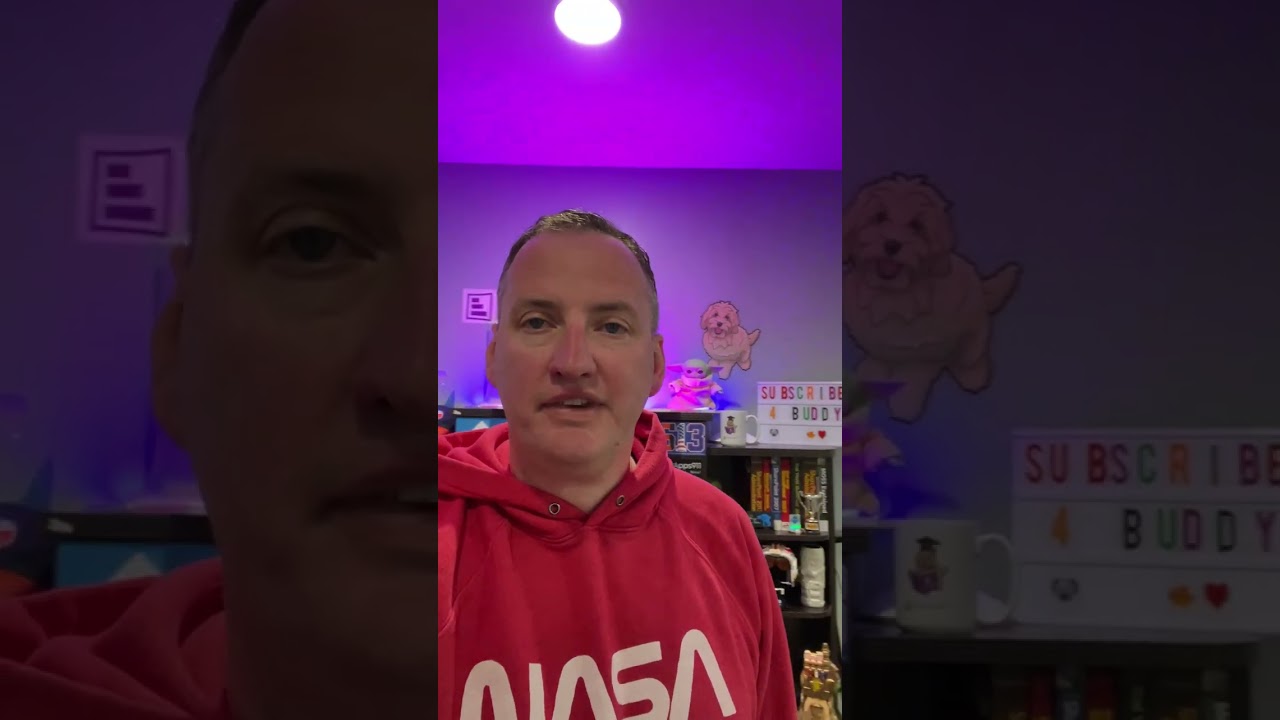- All of Microsoft
How to easy set SharePoint Person Column Default to the User in Power Apps
Simplify PowerApps data entry by setting SharePoint Person column to auto-populate with current user details.
Creating a default setting for a SharePoint Person column to the current user in Power Apps is an invaluable feature. It simplifies the data input process, enhancing the overall user experience. Implementing this just requires a few straightforward steps within Power Apps.

Begin by launching the Power Apps application and go to the screen where the SharePoint Person column is. You must then pick the Data Card for that particular person field. After that, find the Update property for the data card and set it using a formula like 'User()' that fetches the current user's data.
How to Set a SharePoint Person Column
Setting a SharePoint person column to default to the current user in PowerApps is a useful feature. It streamlines data entry and enhances user experience. This process involves a few simple steps in PowerApps.
Steps to Set Default User
Firstly, open your PowerApps application. Navigate to the specific screen containing the SharePoint person column. Then, select the Data Card for the SharePoint person field.
Next, locate the Update property of the data card. Set it to a formula that fetches the current user's information. A common formula used is 'User()'. This function retrieves the current user's details.
Finally, save and publish your PowerApps application. Test the functionality by creating a new record. The SharePoint person column should now automatically populate with the current user's information.
// Set the DefaultSelectedItems property of the Person or Group data card
// (Assuming the name of your Person or Group field is "AssignedTo")
If(
FormName.Mode = FormMode.New, // Check if the form is in 'New' mode
{
Claims: "i:0#.f|membership|" & User().Email, // Get the claim of the current user
DisplayName: User().FullName, // Get the full name of the current user
Email: User().Email, // Get the email of the current user
JobTitle: User().JobTitle, // Get the job title of the current user
Picture: ""
},
ThisItem.AssignedTo // In edit mode, use the existing value
)
Explanation:
- FormMode.New: This checks if the form is being used to create a new item.
- User(): This function retrieves the current user's information, like email and full name.
- DefaultSelectedItems: This property of the Person or Group field is used to set the default value.
- ThisItem.AssignedTo: In edit mode, the field should display the existing value from the SharePoint item.
- Replace FormName with the name of your form, and AssignedTo with the actual name of your Person or Group field in SharePoint. Also, ensure that the names used for the user properties (like Email, FullName, etc.) match the schema of your SharePoint list.
set a SharePoint Person or Group column to default to the current user in PowerApps, you would typically use Power Fx, PowerApps' formula language. Below is an example of how you might do this. This code snippet assumes you are working on a form connected to a SharePoint list and you want the default value of a Person or Group field to be the current user.
What is a SharePoint Persona Column
A Person column in SharePoint is designed to store and reflect a person or a group of individuals as data points in a list or library. Its practical application is evident in various scenarios such as assigning responsibility for tasks, tracking contributors to documents, or identifying contacts for projects.
If you are adding a Person column, SharePoint allows you to customize the stored information fields including but not limited to names, email addresses, or other contact details. It's possible to set the column to accept multiple selections as well as limiting it to just one individual.
After integrating the Person column into your SharePoint environment, it becomes a versatile tool in managing and tracking responsibilities through views, forms, and automated workflows. For instance, it can function to generate a view that filters to show items assigned to a specified individual or initiate communication workflows based on the column’s data.
Understanding SharePoint People Columns
Ensuring the responsible parties for tasks within SharePoint is seamlessly done through Person columns. This feature not only minimizes manual data entry but also adds a layer of convenience by auto-filling user information in forms, which augments efficiency and streamlines workflow within Power Apps projects.

Summary
In summary, the workflow to set a SharePoint person column to default to the current user in PowerApps is a worthwhile enhancement. With a series of simple actions within the app—adjusting settings and applying a specific formula—you enhance both efficiency and the overall user experience. This guidance should lead to more streamlined app interactions.
Keywords
PowerApps Set SharePoint Person Column Default User, SharePoint User Default in PowerApps, PowerApps Default User Person Field, Set SharePoint Column to Current User PowerApps, PowerApps Prepopulate SharePoint Person, Auto-fill SharePoint Person PowerApps, PowerApps User Context SharePoint Column, Default SharePoint Person Field PowerApps, PowerApps Current User as Default, Set Person Column to Logged User PowerApps