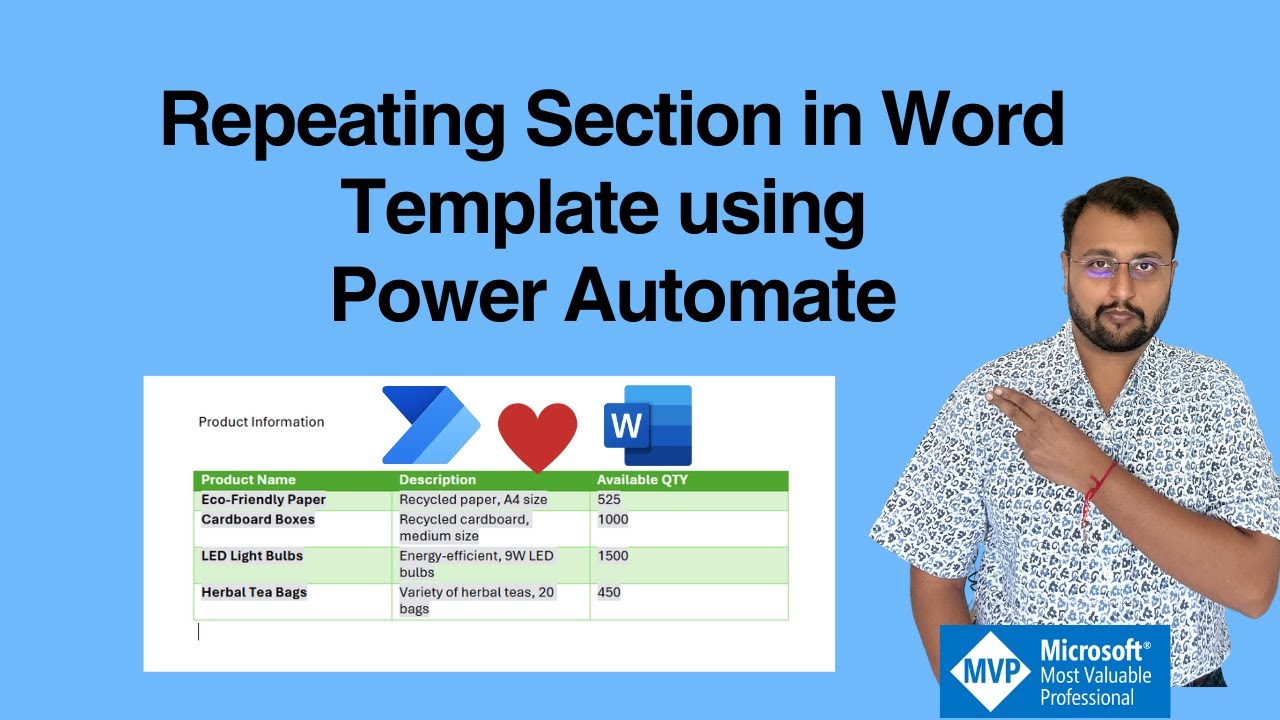- All of Microsoft
Dynamic Tables in Word with Power Automate: A How-To Guide
Learn to insert dynamic tables in Word using Power Automate with Dhruvin Shahs expert guidance. #PowerAutomate #MicrosoftWord
Key insights
- Power Automate can be used to insert dynamic tables into Word templates, specifically focusing on repeating sections.
- The process begins by adding a repeating control in the Word template, followed by passing a JSON array to Power Automate.
- To fully understand the process, it is suggested to first familiarize oneself with the "Populate a Word Template" action in Power Automate.
- Formatting and structuring the table is crucial for the final outcome, especially when dealing with SharePoint list structures.
- The workflow includes a filter query to gather multiple data sets and running the flow to replace and update the Word template.
Understanding Dynamic Tables in Word Templates with Power Automate
In the digital era, creating automated processes for documentation can significantly enhance productivity. Using Microsoft's Power Automate, users can insert dynamic and repeating sections in Word templates. This feature allows for greater flexibility as dynamic tables adjust based on data, providing efficiency when handling documents that require repetitive information. Beginners are encouraged to first familiarize themselves with the basic "Populate a Word Template" action. This foundational knowledge is crucial for implementing more complex tasks, like inserting JSON arrays into documents. Moreover, Power Automate’s integration with other platforms such as SharePoint simplifies data management. Properly formatted tables ensure data is conveyed clearly and professionally. Techniques discussed help streamline document automation, making it a valuable skill for professionals seeking to leverage Microsoft tools for enhanced workflow automation.
Insert Dynamic Tables in Word Template Using Power Automate
The video by Dhruvin Shah, a Microsoft Most Valuable Professional (MVP), details how to enhance Word templates by incorporating repeating sections using automation software. This guide is aimed at those interested in utilizing the automation platform to populate dynamic tables within Word documents effectively. The tutorial first walks you through adding repeating controls to a Word template. Later, Dhruvin passes a JSON array to the automation process to fill in the repeating sections. Let's delve deeper into this subject.
Getting Started with Dynamic Tables
Before diving into repeating sections, it is essential to watch a foundational video on the "Populate a Word Template" action. This introductory content sets the stage for understanding how to manage dynamic tables within Word templates. Dhruvin emphasizes the need for grasping the basics before advancing to the complexities of automation.
This tutorial dissects the process into digestible sections, allowing users to easily follow along and animate their Word documents with dynamic content. Understanding the underlying structure involved is crucial, particularly when dealing with SharePoint list structures and other data sources.
- Starting the video walkthrough
- Reviewing the SharePoint List Structure
- Implementing repeating sections in Word templates
Transforming Word Templates with Automation
Dhruvin demonstrates the step-by-step process of inserting and configuring a product header in a Word template. The significance of correctly formatting tables is highlighted, ensuring that dynamic content is displayed appealingly and understandably.
Replacing traditional static documents with dynamic solutions is achieved through this automated approach. The video showcases how to leverage automation tools to inject life into ordinary Word templates, offering flexibility and improved functionality to the end-user.
- Insert product header
- Format and style tables for clarity
- Incorporate repeating sections methodically
Executing the Automation Flow
The video further guides viewers on replacing the Word template once the dynamic elements have been adequately configured. Dhruvin elaborates on filtering queries to retrieve multiple pieces of data, which will populate the repeating sections. Supplying a comprehensive array for these sections is integral to achieving the expected outcomes.
Understanding how to run the flow is critical, as it synthesizes all prior steps into a seamless automation process. This practical demonstration is designed to empower users to harness automation tools effectively, making repetitive tasks more efficient.
- Perform query filtering for efficient data retrieval
- Provide arrays for comprehensive section data
- Execute the automation flow for optimal results
Understanding Power Automate in Depth
Power Automate is a potent tool for automating workflows and tasks within numerous Microsoft applications. It simplifies complex processes, making operations more efficient and reducing manual repetition. The platform's capabilities extend beyond traditional use cases, offering customizable solutions for various business needs.
Incorporating dynamic elements, like repeating sections in Word templates, exemplifies how automation empowers users to transform static documents into responsive and data-driven solutions. This flexibility not only enhances document functionality but also improves user interaction.
Automation platforms provide extensive integration possibilities, enabling seamless connections across multiple data touchpoints. This connectivity enriches data handling, ensuring that information is readily available and up-to-date.
Deploying automated workflows can significantly streamline daily operations, ultimately leading to enhanced productivity and efficiency. As more organizations adopt automation tools, understanding these capabilities is vital for staying competitive and innovative in today's tech-driven landscape.

People also ask
How do you populate repeating control of Word template using Power Automate?
Answer: "In Power Automate, first initialize an array variable and then use the 'append to array' action to create the table you want to fill in the Word template. When setting up the action to populate the Word template, you will notice a repeating control. Modify the form to accept array input by clicking on the designated symbol, as illustrated in the reference screenshot."How to create a dynamic table in Power Automate?
Answer: "Step 1: Begin by creating the dynamic table."How to create a repeating table in Word?
Answer: "In your form template, position the cursor at the desired insertion point for the control. If the Controls task pane is not visible, select 'More Controls' from the Insert menu, or press ALT+I, C. Under 'Insert controls,' choose 'Repeating Table.' Specify the number of columns the table should contain in the Number of columns box."How to create a dynamic table in Word?
Answer: "Start by opening a Word document and accessing the Template Assistant add-in. Sign in to your eSignature account. Within the Template Assistant, navigate to the Dynamic Tables tab. Click the blue + button to open a new window, and fill in the details for the dynamic table. Provide a name to identify your table."Keywords
Dynamic Tables, Repeating Section, Word Template, Power Automate, Insert Tables, Automate Word Documents, Microsoft Power Automate, Table Automation