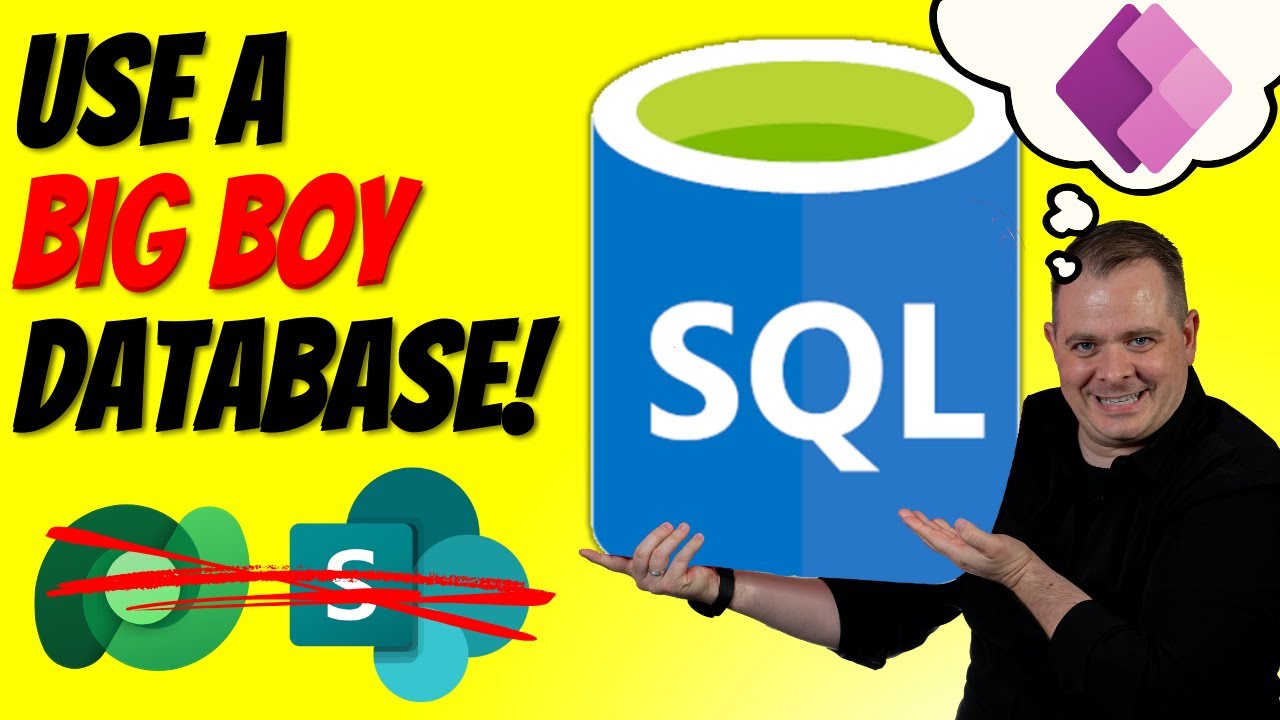- All of Microsoft
Build a SQL Server App in Power Apps
The video centers around building a SQL server app in Microsoft Power Apps.
The video centers around building a SQL server app in Microsoft Power Apps. Other topics mentioned include SharePoint, Power Automate, and Excel automation. Techniques for automating processes via Microsoft flow and AI integration are discussed in detail with examples given for Power Automate, SharePoint, and Excel. Cloud computing services Azure and iTerm2 feature prominently in the text, as well as information on chat services, with a focus on Microsoft Teams and AI Chat.
Microsoft 365 Updates Summary, Gantt Charts, Partneranfrage
Use of the Power Apps platform for developing SQL server app
iTerm2 setup and GUI generating
Excel automations like Circle Charts and range sharing
Description of Power Automate processes and usage
Azure Managed Identity Benefits and AD Backup System
Power Apps, Teams Rooms, and Canvas Apps updates
Copilot AI tool for improving deployment and automations
More About The Main Topic
Building a SQL Server app in Power Apps includes the necessary steps of designing the app interface, setting up a SQL Server connection, and determining the app's functionality. Power Apps, a service for building and using custom business apps that connect to your data and work across the web and mobile, facilitates this process. Additionally, automated processes improve efficiency, with Microsoft Power Automate helping streamline repetitive tasks and paperless processes.
Learn about Build a SQL Server App in Power Apps
Building a SQL Server app in Power Apps involves several steps, from setting up a connection to your SQL Server to designing the interface and functionality of the app. To build a SQL Server app in Power Apps, you need to have access to Microsoft Power Apps, as well as your SQL Server. To set up a connection to your SQL Server, you need to open Power Apps and sign in to your account, then go to the Data and Connections tab, select "+New connection", and choose the SQL Server option. You will then be required to fill in the required fields such as server name, database name, username, password, and choose the authentication type, and click on "Create". Once the connection is established, you can create a new app from the Power Apps home page by clicking on "Create". You can then use Microsoft Power Automate and Copilot to automate processes and deployments, as well as Power Pages and Power CLI for bulk movement. You can also add images to SharePoint, use Excel to create Gantt charts and circle charts, and use Apple Shortcuts and Microsoft Creator Kit to replace text with shortcuts. Additionally, you can use ChatGPT to automate Excel processes and use AI-powered SK tutorials to improve Teams Rooms. Finally, with Microsoft 365, you can simplify sharing and get updates on Power Automate licensing.
More links on about Build a SQL Server App in Power Apps
- Connect to SQL Server from Power Apps
- 3 days ago — Sign in to Power Apps. · Depending on how you want to create your app, from the home screen, select one of the following options: To create a ...
- How to Connect Power Apps to SQL Server
- May 13, 2022 — To create a connection to SQL Server from Power Apps, first click on Data > Connections, and then click on + New connection and select SQL ...
- Design SQL Server Power Apps
- Connect to SQL Server Through the API Server · In Microsoft Power Apps, click Custom connectors. · Click Create custom connector and choose Import an OpenAPI file ...
- Power Apps to read and write data to a SQL Server ...
- Nov 9, 2021 — In this article we look at how to create a Power Apps app and read and write data to a SQL Server database in Azure.
- Use Power Apps to write into Azure SQL Database - Side Quests
- Jul 14, 2022 — For a while, I wanted to create this demo, for which I'll be using Power Apps to insert data into an Azure SQL database and show the results ...
- Creating a Basic PowerApp Against a SQL Server Table
- Jan 28, 2019 — The first step is to go to PowerApps.com to create a free account. Once your account is created, you'll need some data.
- Can PowerApps Connect to SQL Server
- You will be pleased to know that yes, it is possible. SQL Server is an important data source so it is only expected that Microsoft would make it available.
Keywords
left-side pane and select "Canvas app from blank". Choose a name and a template for your app. You can also select a theme. Designing Your App Select the "Data" tab from the left-side pane. Select your SQL Server connection from the list of connections. Choose the type of data you want to display in your app, such as a table or a view. Drag and drop the fields you want to display in your app from the data source. You can also add custom elements, such as images, buttons, and labels to customize the interface of your app. Write code for various actions such as on-click, on-change, and on-load. Testing Your App When your app is ready, you can test it by clicking on the "Run" button from the top of the screen. This will launch the app in a new browser window. You can then interact with the app to test its functionality. Finalizing Your App Once you’re satisfied with your app, you can click on the "Save" button from the top of the screen to save your work. You can then click on the "Publish" button to make the app available to other users.