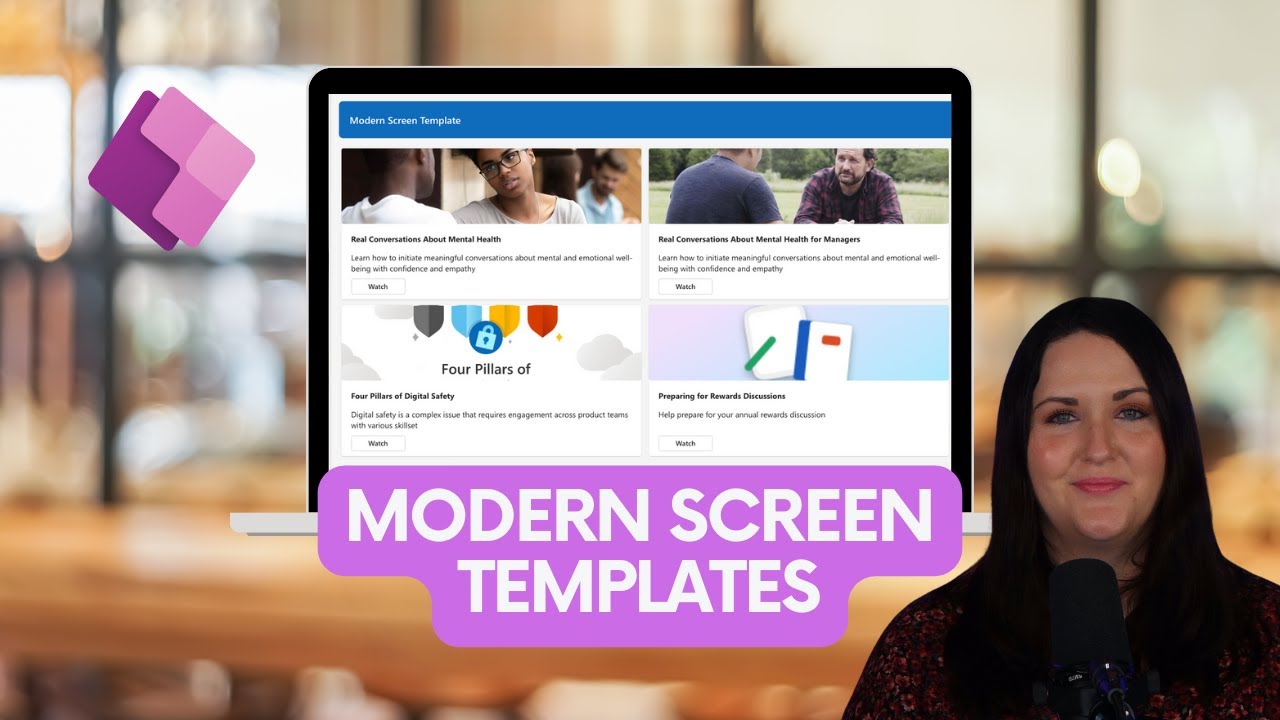- All of Microsoft
Boost App Creation with Modern Power Apps Templates
Boost app development with Power Apps new screen templates
Key insights
- Utilize new prebuilt screens in Power Apps for easy, modern, and responsive app creation.
- Responsive designs and modern controls match Fluent UI, enhancing user experience.
- Available layout options include a Welcome screen, Header and Gallery, Approval Request, and more, offering flexibility.
- Customizable elements within screens allow for personalization to fit specific app needs.
- Integration capability with Power Automate for adding workflows, and improving functionality
Exploring Power Apps Screen Templates: A Tool for Efficient App Development
Power Apps screen templates mark a significant advancement in app development, offering a range of prebuilt screens that simplify the process of creating responsive and modern applications. These templates are designed with the user experience in mind, utilizing Fluent UI controls for a seamless look and feel. Whether you’re a beginner or an experienced developer, these screen templates can significantly reduce development time, allowing for easier customization and flexibility in app design.
The ability to select from different screen layouts, such as the Welcome screen or the Approval Request screen, provides developers with a solid foundation for creating apps tailored to various business scenarios. Moreover, the integration with Power Automate opens up possibilities for streamlining workflows and automating processes, further enhancing app functionality. The customizable elements within each screen—such as images, text, and buttons—offer the freedom to adjust the aesthetics and functionalities to meet specific needs.
Utilizing Power Apps screen templates not only accelerates the app development process but also ensures a consistent, modern, and user-friendly interface across different devices. This approach to app building encourages a more structured and organized development workflow, making it easier to manage and navigate complex app architectures. Furthermore, the emphasis on customization and flexibility within these templates ensures that developers can craft unique solutions that truly reflect the needs and branding of their organizations.
In conclusion, Power Apps screen templates are a valuable tool for anyone looking to create efficient, responsive, and professional-looking apps. The blend of prebuilt convenience with customization options presents a versatile solution for the ever-evolving demands of app development.

We've got some exciting new prebuilt screens in Power Apps that enable the easy creation of modern, responsive applications by simply choosing a screen. These screen templates feature modern controls, align with Fluent UI, and are responsive from the start, thanks to the use of containers. This brief video offers a walkthrough of the new screen templates, illustrating how to configure them and showcasing their benefits.
Prebuilt screens are tailored to makers aiming to quickly develop modern, responsive apps by selecting from ready-made screens. Designed with common app scenarios in mind, these screens incorporate responsive containers and modern controls for an enhanced user experience.
The new screen layouts introduced include a Welcome screen, Header and gallery, and Approval request, among others. Adding a new screen allows users to choose layouts like blank or split screen, which adjust to different device sizes. To utilize these features, one must sign in to Power Apps, create a canvas app in tablet format, and select new screens in Power Apps Studio. The video further explains how to preview apps and ensure responsive layouts by adjusting the "Scale to fit" setting.
Among the highlighted screens is the Welcome screen, which is perfect as an initial app screen. It features customizable tiles that can include images, titles, and text descriptions. Users can add or remove tiles to adjust the number of items displayed. Each tile serves to guide users to different app sections.
The Header and gallery screen is another key template, ideal for showcasing products or services. When connected to a data source like Dataverse, the gallery control generates a product catalog with minimal customization needed. This screen, alongside the Approval request screen designed for form submission processes, illustrates the versatility of these templates in catering to various app development needs.
In addition to creating and customizing screens, the video discusses how to reorder screens within an app and set up navigation between them, using the Insert menu to add navigation arrows and the Navigate function for screen transitions. These steps underscore the ease of setting up a multi-screen canvas app.
- Power Apps screens serve as the foundational visual interfaces for applications, enabling interaction with users.
- They offer both prebuilt templates and the flexibility to design custom screens, providing control over the app's layout and functionality.
- Screen properties and controls play a crucial role in defining the appearance and behavior of an app, from background colors to navigation elements.
- Utilizing screens effectively allows for organized, focused, and reusable app components, enhancing both development efficiency and user experience.
In summary, Power Apps screen templates simplify the app development process, making it accessible to create visually appealing and responsive apps. This video by April Dunnam offers valuable insights into using these templates effectively, showcasing their potential to enhance app design and functionality.

People also ask
"How do I create a new screen in Powerapps?"
"Inserting a new screen involves the simple action of adding it within your PowerApps environment.""How do I create an app using power apps?"
"The process of app creation is achieved through navigating the 'Make an app' procedure in the PowerApps platform.""How do I create a responsive design power app?"
"To achieve a responsive design, start by constructing a responsive screen in the app.""What are the two screen formats available when building your app in power apps?"
"Your initial selection sets the canvas's dimensions and form factor. Subsequent customization options involve navigating to Settings > Display, where you can specify the app's orientation to be either portrait or landscape and adjust the screen size, with the latter being exclusive to tablet configurations."
Keywords
Create Apps Easily, Power Apps Screen Templates, Modern Power Apps, Power Apps Templates, Easy App Creation, Modern App Development, Power Platform Development, Innovate with Power Apps