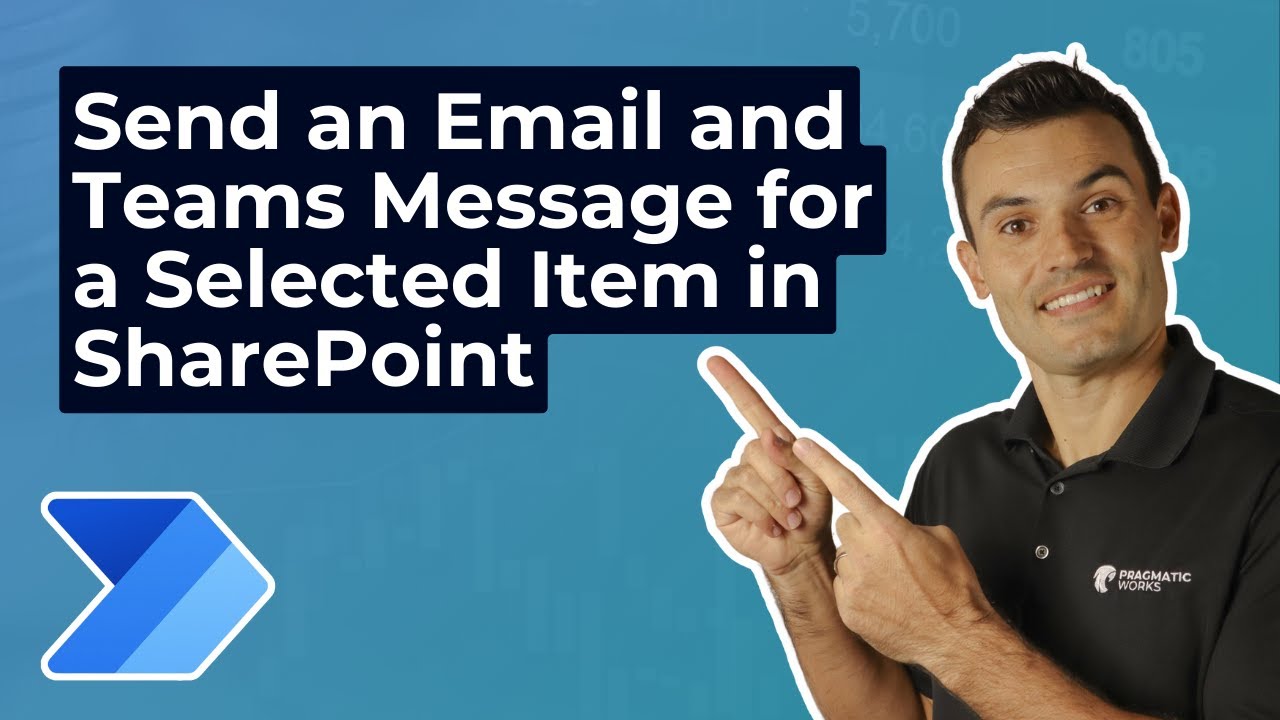- All of Microsoft
Automate Emails & Teams Messages from SharePoint Items
Streamline Workflow: Use Power Automate for Emails & Teams Messages from SharePoint!
Key insights
- Streamline workflow by using Power Automate to send an email and Teams message for a selected item in SharePoint.
- Set up a Power Automate flow triggered by a selected item in SharePoint, allowing for automatic execution.
- Access dynamic content from SharePoint list items to use in emails and Teams messages.
- Configure the "Send Email" action using dynamic content for personalized communication.
- Employ the "Apply to Each" action to loop through email addresses for Teams messages, ensuring all intended recipients are notified.
Enhancing Workplace Efficiency with Power Automate
In the era of digital transformation, optimizing workflows through automation is a game-changer for many organizations. Microsoft's Power Automate enables businesses to automate routine tasks seamlessly, fostering a more efficient and effective digital workplace. By integrating Power Automate with SharePoint, Email, and Teams, users can reduce manual efforts substantially, allocating more time to strategic projects that drive business growth. This tool's ability to trigger actions based on specific events, personalize communications with dynamic content, and ensure consistent notifications across teams, marks a significant leap towards operational excellence. Moreover, the testing and debugging phase is crucial for refining automation processes, ensuring that every step functions as intended. Thus, Power Automate stands out as an essential tool for organizations looking to streamline their workflows, enhance team collaboration, and achieve higher productivity.

In the modern workplace, streamlining processes is key to boosting efficiency. A game-changer in this regard is Microsoft's automation tool, which permits seamless integration and automation of tasks across various Microsoft 365 applications like SharePoint, Email, and Teams. This tutorial delves into harnessing this tool to automate sending an email and a Teams message whenever a specific item in SharePoint is selected, demonstrating a substantial leap in managing time and enhancing productivity.
The journey begins by setting up a trigger in the automation tool for any selected item in SharePoint. This trigger is crucial as it kick-starts the flow of our automation process, enabling actions to be carried out on items chosen within a SharePoint list or library. The automation becomes active with the selection of an item, setting the stage for the subsequent steps of the process.
After establishing the trigger, the next phase involves fetching the designated item from the SharePoint list. This step is fundamental as it unlocks access to the dynamic content of the selected item. Elements such as title, creation date, or custom list columns become available for use in further actions within the automation, like crafting personalized emails or messages.
The next task involves configuring an action to send an email. This step capitalizes on the dynamic content retrieved from SharePoint to tailor the email content. Customizing emails with specific details pertinent to the SharePoint item ensures that recipients are well-informed, directly enhancing the relevancy and effectiveness of the communication.
However, in scenarios requiring group notifications via Teams, looping through a set of email addresses is essential. This preparation ensures that each member of a group receives a dedicated message related to the SharePoint item, thereby broadening the reach of the communication within the team.
By applying the "Apply to Each" action, individual emails are processed to send targeted Teams messages. This meticulous approach ensures all intended recipients are notified, fostering improved communication and collaboration among team members.
The culmination of the automation process involves testing and debugging to ensure its efficacy. This final step is indispensable as it allows for the identification and rectification of any issues, guaranteeing that the automation functions smoothly. Through rigorous testing, the dependability of the emails and Teams messages being dispatched as planned is affirmed, with any necessary adjustments made based on the outcomes observed.
Exploring the Power of Automation in the Workplace
Adopting automation technologies such as Power Automate can revolutionize the way teams handle routine tasks. By automating the process of sending emails and Teams messages for specific items in SharePoint, businesses can drastically reduce manual efforts and redirect focus towards more impactful activities. The capability to trigger actions based on selected items in SharePoint, fetch and use dynamic content, and ensure targeted communication through email and Teams messages magnifies both individual and team productivity. As companies continue to seek efficiency in their operations, integrating such automation tools into daily workflows stands out as a critical strategy for maintaining a competitive edge in the digital era.

People also ask
How do you Power Automate for a selected team message?
Utilize the Microsoft Power Automate template titled "Post a message to Microsoft Teams with a link to the selected item" to streamline this process. By selecting an item and opting for this flow from the Flow menu, you can automate your tasks efficiently. This integrates seamlessly with your preferred applications, enhancing productivity. For an introduction to Microsoft Power Automate and its capabilities, consider viewing an informative video on the subject.
How do you send individual messages in Teams using Power Automate?
To dispatch individual messages in Teams leveraging Power Automate, you'll need to adhere to a specified procedure.
How do I send a team message at a specific time in Power Automate?
In order to dispatch a team message at a predetermined time using Power Automate within the Teams mobile application, initiate by pressing and holding the desired message until a menu emerges. From here, select "Create new action" followed by "Schedule a reply flow." Proceed to add the workflow, then activate the flow, defining the exact date, time, and content of your message accordingly.
How do you send a team message with mention in Power Automate?
To ensure a user or channel is directly notified in Teams, incorporate mentions into your message. This can be achieved by utilizing any previously described actions and including a mention. For specifying a user mention, employ the action titled "Get @mention token for a user," inputting the intended user's email in the User field to achieve the desired effect.
Keywords
Power Automate, SharePoint, Send Email, Teams Message, Workflow Automation, SharePoint Integration, Power Automate Tutorial, SharePoint Workflow