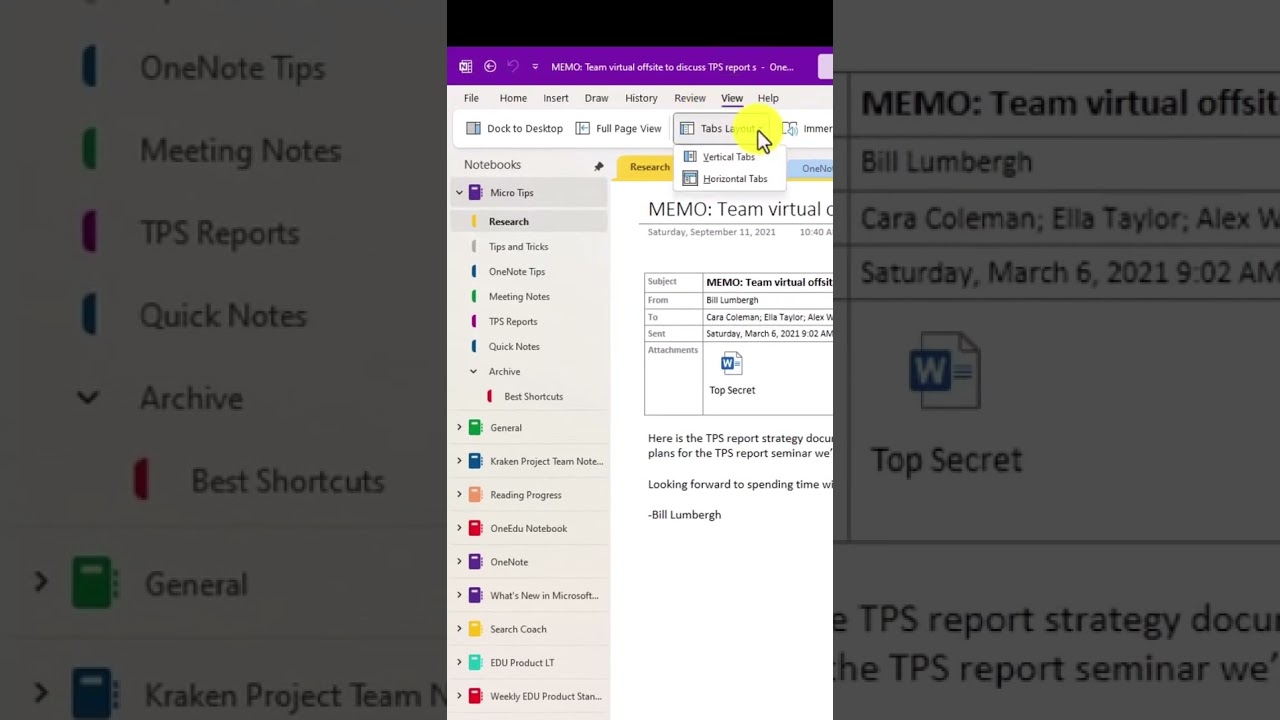- All of Microsoft
Vertical Tabs Guide: Enhance OneNote Efficiency
Maximize your OneNote with vertical tabs: Boost note visibility, navigate with ease, and enjoy a unified cross-platform experience.
Key insights
OneNote's new vertical tabs layout enhances the popular note-taking app, providing a more efficient and user-friendly organization method.
Key benefits include:
- Increased screen real estate: Vertical tabs free up space at the top, beneficial for those with large displays or extensive notes.
- Improved navigation: A vertical layout allows you to view more tabs simultaneously, aiding in managing multiple notebooks and sections.
- Consistent experience: The layout is uniform across Windows, macOS, iOS, and Android, offering familiarity across devices.
To switch to vertical tabs:
- Open OneNote and select the View tab.
- Click on Vertical Tabs within the Tabs Layout group.
Utilization tips:
- Collapse notebooks you're not using to save space.
- Use the search bar for swift note retrieval.
- Pin frequently used notebooks for quick access.
The switch to vertical tabs in OneNote promises to make the note-taking experience considerably more efficient and streamlined across all platforms. Give it a try to potentially enhance your productivity in note management.
Enhancing Note Organization
The introduction of a vertical tabs layout in the digital note-taking tool is more than just a visual update; it represents a smart shift in how users interface with their digital notebooks. This adjustment is all about maximizing workspace and efficiency – key components for anyone from students to professionals looking to keep their thoughts and projects neatly organized. Embracing this new feature means stepping into a more streamlined and cohesive note management process, where ease of use and productivity go hand in hand.
Understanding OneNote's New Vertical Tabs Layout
The latest update to OneNote comes with a redesign of the tabs system. Users can now enjoy vertical tabs, which bring several enhancements to the note-taking application. This change aims to boost efficiency and improve the user interface.
Advantages of Vertical Tabs in OneNote:
Increased screen space is one key benefit. Vertical tabs are on the left, giving more area atop for note content. This is especially advantageous for those with bigger screens or extensive notes.
Navigating through notes gets easier as more tabs fit on the screen at once. This is ideal when managing multiple notebooks or sections within the app.
A uniform experience across all platforms. OneNote now has the same layout whether you are on a PC, Mac, tablet, or phone.
Collapsing and expanding is simplified with vertical tabs, allowing users to focus on current tasks by just clicking to adjust viewable content.
Switching to Vertical Tabs:
Begin by opening OneNote.
Select the "View" tab within the application.
Look for "Tabs Layout" in the View menu. Here, you can choose "Vertical Tabs" to apply the new layout.
Pro Tips for Vertical Tabs:
Consolidate space by collapsing notebooks you aren't using at the moment.
Use the search function to find notes swiftly without sifting through tabs manually.
Pin the notebooks and sections you access frequently for quick and easy reference at the top of your sidebar.
The introduction of vertical tabs has significantly upgraded the OneNote experience. It's a step that aligns the app with efficiency and consistency. Users looking to optimize their note management should try this feature and may find it enhances their workflow considerably.
Optimizing Your Note-Taking with OneNote's Vertical Tabs
Adapting to new features in productivity software can be transforming. With the introduction of the new vertical tabs layout in OneNote, users are discovering a reimagined way to organize and navigate their notes. Vertical tabs are more than just an aesthetic shift; they represent a thoughtful redesign aimed at streamlining the note-taking process.
This feature is particularly beneficial for those who manage extensive amounts of information. By aligning tabs on the left-hand side, OneNote has made it easier to see more of your organizational structure at once. Consequently, locating specific sections within your notebooks has become more intuitive.
OneNote continues to set the bar for digital note-taking solutions. With its cross-platform consistency, it ensures that no matter where you are or what device you're using, the experience remains seamless. As you embrace these new changes, your interaction with OneNote is sure to become more productive and satisfying.

People also ask
How do I change tabs to vertical in OneNote?
To change tabs to vertical in OneNote, you need to look for the "Navigation Panes" options within the app. If you're using OneNote for Windows 10, click on the "View" tab and then select "Navigation Panes." From there, choose "Vertical" to change the tabs to a vertical layout.
How do I get OneNote tabs down the side?
To get OneNote tabs down the side of your page, you can follow a similar process as changing tabs to vertical. Once inside the "Navigation Panes" menu in the "View" tab, you can toggle the pane layout to show tabs on the side. This feature may vary depending on the version of OneNote you are using, such as OneNote for Office 365 or OneNote for Windows 10.
How do I enable tab layout in OneNote?
To enable tab layout, look for the layout options within OneNote. Under the "View" tab, seek out "Page Setup" or "Navigation Panes" settings, depending on which version of OneNote you're using. These will allow you to adjust and enable different tab layouts, such as switching between horizontal and vertical views.
How do I change the layout in OneNote?
To change the layout in OneNote, access the "View" tab where you'll find various options for customization. Depending on the version of OneNote, options like "Paper Size," "Page Setup," or "Navigation Panes" can be used to adjust the page layout, including where tabs and sections appear. Make the preferred changes here to achieve the desired layout.
Keywords
OneNote Vertical Tabs, Microsoft OneNote Tabs, Vertical Tabs in OneNote, OneNote Sidebar Customization, OneNote Tabbed Navigation, Organize OneNote Vertically, OneNote Layout Options, Customize OneNote Interface, OneNote 2024 Features, OneNote User Experience