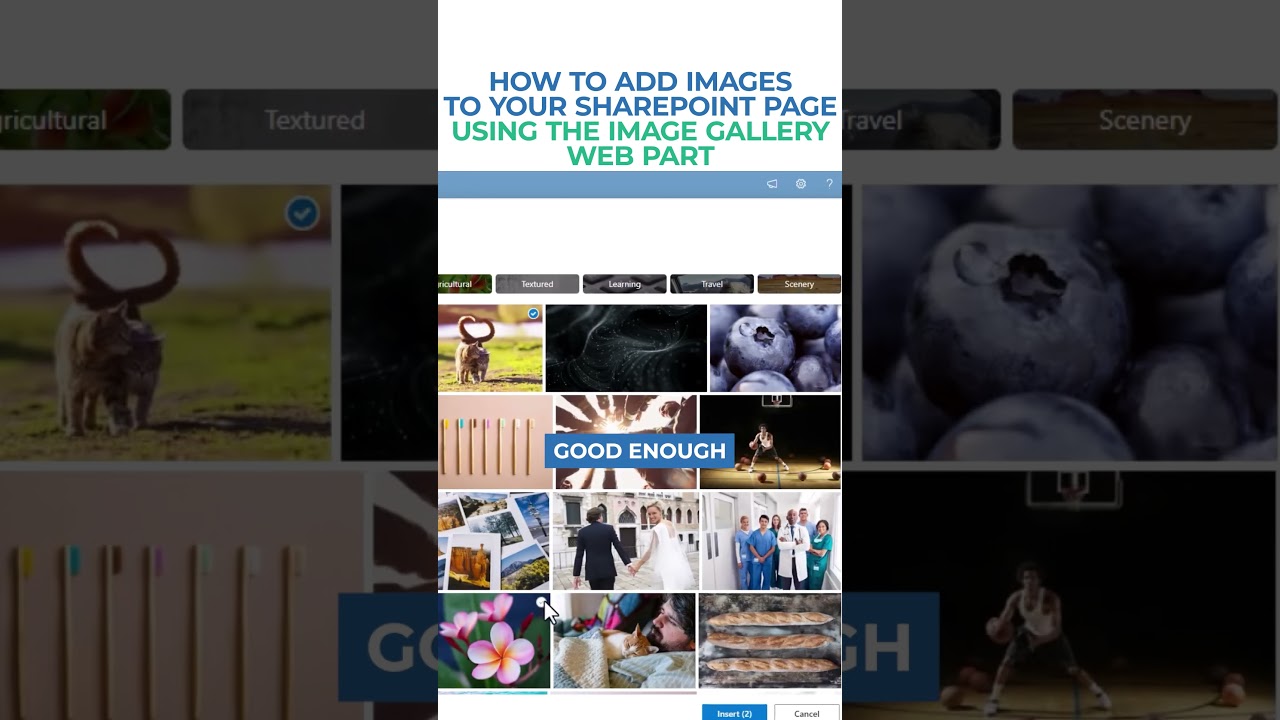- All of Microsoft
Optimize SharePoint: Add Photos with Image Gallery Web Part
Master SharePoint: Display images beautifully with the Image Gallery Web Part tutorial!
Key insights
The Image Gallery Web Part is an effective tool to showcase images on SharePoint pages, offering various customizations to align with user preferences.
- Open the SharePoint page in Edit mode to add the Image Gallery Web Part.
- Locate and insert the Image Gallery Web Part from the list of web parts available.
- Add images either directly via upload or by selecting them from a SharePoint document library.
- Customize the gallery with different layouts (Brick, Grid, Carousel) and settings according to your aesthetic and functionality preferences.
- Save your updates and publish, then preview the page to ensure the gallery meets your requirements.
Following these steps ensures that anyone with editing permissions can enhance SharePoint pages with dynamic visual content quickly and easily.
Understanding SharePoint and Its Functionality
SharePoint is a versatile platform offered by Microsoft designed to improve enterprise collaboration, document management, and team efficiency. Catering to both large and small businesses, SharePoint serves as a secure place to store, organize, share, and access information from any device. Its web-based nature means it is accessible from anywhere, making it a vital tool for remote collaboration.
The platform's robust customization options empower businesses to personalize their sites to meet specific organizational needs. Whether handling project management variables, extensive documentation, or media catalogs, SharePoint's versatility and user-friendly features make it a cornerstone for digital workplace infrastructures.
Not only does SharePoint facilitate everyday work tasks, but it also comes with a suite of web parts, like the Image Gallery, which can enhance the visual and functional appeal of a company's site. Understanding the simple yet effective tools that SharePoint offers can significantly boost productivity and communication within any organization.
Displaying images on your SharePoint pages can be done elegantly with the Image Gallery Web Part. Adding visual elements like images makes content more engaging and attractive. This web part is highly adaptable and offers numerous configuration options to suit different needs and design preferences.
Begin by opening the SharePoint page and entering Page Editing Mode. Click the "Edit" button on the top right to start. Then, you can introduce new web parts and make modifications to the site.
To insert the Image Gallery Web Part, find it among the available web parts on your SharePoint page. You can easily drag and drop it where you want your images to go, whether you search by name or look through the categories.
The next task is to configure your image sources for the gallery. You can upload images directly or select them from a document library. Either add them on the fly from your computer or choose images within your SharePoint Online document library, including any subfolders if necessary.
Customization is a key step, with various layouts and settings at your disposal. The web part offers Brick, Grid, and Carousel layouts, each presenting your images in a unique way. Make sure to adjust additional settings like the number of images shown and the display of titles or captions.
After personalizing your image gallery, save your changes with the "Save" button in the top right corner. This action updates your SharePoint page with the new gallery. Don't forget to publish your changes to make them live.
Review your SharePoint page by previewing it to see the gallery in action. This gives you a chance to tweak the layout, style, or image choice, ensuring your image display meets your vision.
By following these steps, you can enhance your SharePoint Online sites with a tailored and visually engaging image gallery, utilizing the Image Gallery Web Part to its full potential.
Understanding SharePoint Online Image Galleries
SharePoint Online is a powerful platform for collaborative work and content presentation. Creating an image gallery enhances the visual impact and user engagement on any SharePoint site. With easy-to-use web parts, users can effortlessly curate and display image collections, customize appearance settings, and ensure galleries align with the branding or styling of the site. Whether for showcasing project portfolios, event photographs, or product images, SharePoint Online provides a straightforward solution for integrating dynamic and responsive image galleries into your digital workspace.
Adding images to enhance SharePoint Online pages is simple with the Image Gallery Web Part. This tool presents a clean, visually engaging display of pictures. Flexibility in image selection and configuration ensures a tailored gallery that enhances your content.
Step-by-Step Guide for Using the Image Gallery Web Part
To insert an image gallery, initiate the Page Editing Mode by editing your SharePoint Online page. Once in edit mode, you can add new web parts, including the Image Gallery. Drag the desired web part to the place on the page where you wish to feature your images.
- Access the Page Editing Mode: Click "Edit" to start adding web parts to your SharePoint Online page.
- Add the Image Gallery Web Part: Find the web part and place it on your page.
- Configure Image Sources:
- Add images directly or use a document library for sourcing photos.
The gallery's appearance is customizable, offering various layout options including Brick, Grid, and Carousel. Configuration settings like image count, titles, and captions can also be adjusted. Remember to save your changes through the "Save" button after finalizing the gallery layout and settings.
- Customize Layout and Settings: Personalize your image gallery's layout and tweak its settings.
- Save and Publish Changes: Apply the updates to your SharePoint Online page by saving your work.
- Preview and Refine: Ensure the gallery meets your standards and make adjustments as necessary.
By following these guidelines, your SharePoint Online image galleries will both captivate and organize content for your audience.
Enhancing SharePoint Online with Image Galleries
SharePoint Online allows for the creation of vibrant, engaging pages through the use of image galleries. The Image Gallery Web Part, in particular, offers a straightforward means to craft visually appealing layouts that showcase a collection of images. By following the steps outlined, users can swiftly add galleries to their pages, improve the overall user experience, and present a polished, professional appearance. The customizability of styles and the ease of sourcing images from various locations make the Image Gallery Web Part a valuable addition for any SharePoint site architect or content manager.

People also ask
How do I add an image to a SharePoint web part?
To add an image to a SharePoint web part, first navigate to the page where you want to insert the image. Click on 'Edit' to modify the page. Then, use the 'Image' web part by selecting it from the available options in the web part gallery. You can then either upload an image from your computer, insert from a link, or choose one from your site assets or SharePoint libraries. Once you've selected or uploaded your image, you can add alternative text and adjust the image settings as necessary before publishing the page.
How do I add a photo gallery to SharePoint?
To add a photo gallery to SharePoint, go to the page you want to edit and enter the 'Edit' mode. Click on the '+ Add a new web part' or '+ Add' space in the section where you wish to add the gallery. Look for the 'Image gallery' web part and select it. Once you have the gallery web part on your page, you can upload multiple images, link them from other sources, or select from already uploaded site assets. Configure the layout and appearance settings according to your preference, and then publish or save the page.
How do I upload images to SharePoint?
To upload images to SharePoint, navigate to the site or library where you wish to store the images. You can use the 'File' tab and select 'Upload' or drag and drop images directly into the library if using the modern SharePoint experience. If metadata or content types are required for the library, ensure you complete those details for each image after uploading. Once uploaded, images can be used across your SharePoint site in web parts, pages, or documents.
How do you add an image and title to a SharePoint page?
Adding an image and a title to a SharePoint page can be done by editing the page header. Click 'Edit' on the top right of the SharePoint page to enter the edit mode. In the header section, you can add a title by clicking on the title area and typing in your desired title. For an image, use the 'Change image' button or area to upload or select an image. Once the image is selected, it will appear behind the title as a banner. Make sure to adjust the focal point, image title, and description for better results and accessibility. After adding your image and title, don't forget to save or publish the changes to the page.
Keywords
SharePoint Image Gallery Web Part, Add Images to SharePoint, SharePoint Page Images, Image Gallery SharePoint, SharePoint Online Image Gallery, Manage SharePoint Images, Customize SharePoint Image Gallery, SharePoint Web Part Tutorial, Insert Images SharePoint, SharePoint Image Management