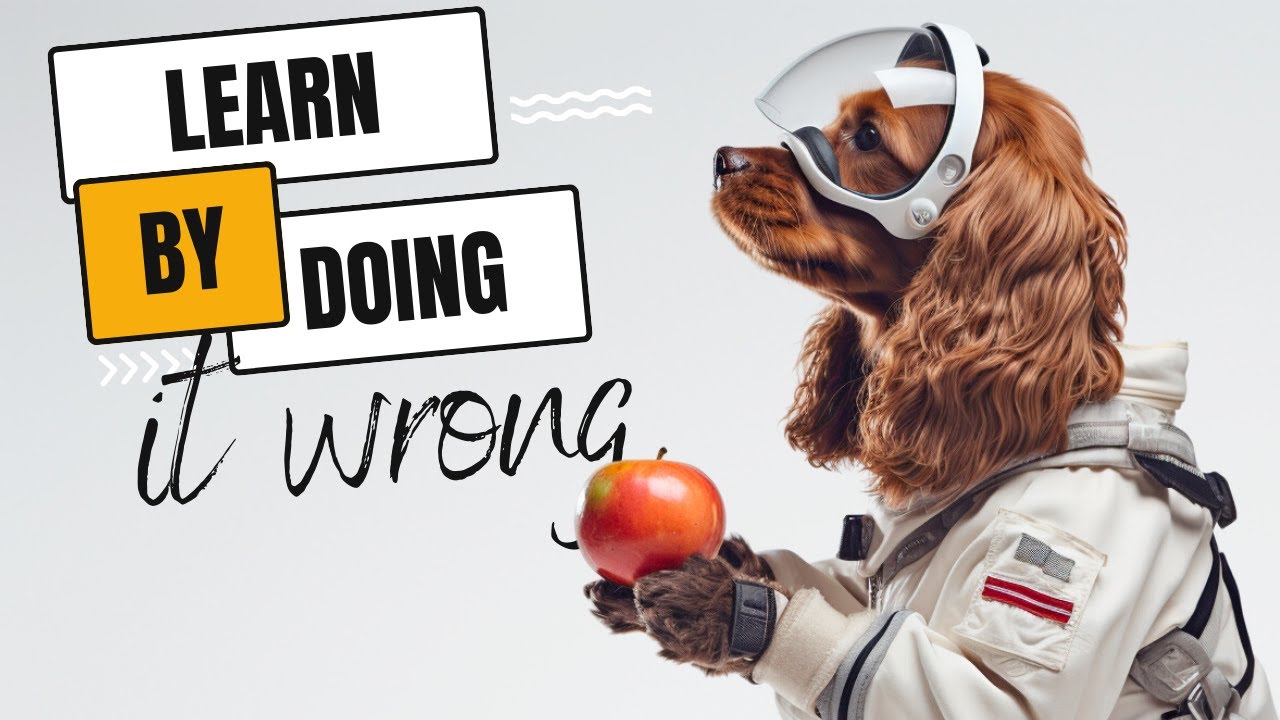- All of Microsoft
How I failed at MacOS Office pkg autoupdates (and fixed it, probably)
In a previous video I tried to demonstrate how you should get the individual Office for MacOS pkg apps to autoupdate.
Today I will share my experience on how I tried to get MacOS Office pkg autoupdates to work, and where I initially failed. In an earlier attempt, demonstrated in a video, I showed how to automate updates for individual Office for MacOS pkg apps. However, it did not go as planned.
- My initial attempt at setting the auto-update function did not work as expected. It was an approach I showed in a video, tackling how to ensure that individual package apps for Office on MacOS are updated regularly. Unfortunately, it didn't turn out the way I hoped.
- I found out that the procedure I used was not correct. Thanks to the intervention of FTI from Apple, I was able to fix the problem. Their invaluable assistance was instrumental in finally making the autoupdate function work properly.
The learnings from this experience provided me with a better understanding of how MacOS Office pkg app updates work. It also demonstrated the importance of assistance and teamwork when troubleshooting issues.

Further Discussion on MacOS Office pkg Autoupdates
In a deeper examination of the Office for MacOS pkg auto-updates, it is clear that the correct procedure is critical for effective implementation. Mistakes can lead to failure in automation and compromise the latest features or security updates. However, with timely intervention, such as in my case FTI from Apple, these mistakes can act as learning opportunities. They highlight the importance of continuous learning and improve our understanding of these platforms. It is through these trials and failures that we ultimately improve and succeed.
Learn about How I failed at MacOS Office pkg autoupdates (and fixed it, probably)
If you are trying to get the Office for MacOS package apps to autoupdate, it is important to understand how to do it correctly. In a previous video, I tried to demonstrate how to do this, but it didn’t work as expected. In this article, I will explain what I did wrong and how to properly get the apps to autoupdate. Special thanks to FTI from Apple for helping me figure this out!
The primary step in getting the apps to autoupdate is to ensure that all the packages you want to autoupdate are selected in the App Store preferences. Then, you must ensure that the ‘Automatically Check for Updates’ option is checked in the App Store preferences. This will allow the App Store to check for updates for your selected packages, and if any updates are available, it will download and install them automatically.
If you are still unable to get the apps to autoupdate, you may need to reset the App Store preferences. To do this, open the App Store, click on the App Store menu, then select ‘Reset App Store’. This will reset the App Store to its default settings, and should resolve any issues you are having with autoupdating. After resetting the App Store, you will need to re-select the packages you want to autoupdate, and re-check the ‘Automatically Check for Updates’ option in the App Store preferences.
If you are still having difficulty getting the apps to autoupdate, you may have to manually update the packages. To do this, open the App Store, click on the ‘Updates’ tab, and then manually update the packages you want to autoupdate. This will ensure that the packages are up-to-date, and will resolve any issues you may be having with autoupdating.
In conclusion, if you are having difficulty getting the Office for MacOS package apps to autoupdate, ensure that the packages you want to autoupdate are selected in the App Store preferences, that the ‘Automatically Check for Updates’ option is checked, and that you have reset the App Store preferences if necessary. If you are still having difficulty, try manually updating the packages in the App Store. Following these steps should allow you to get the apps to autoupdate correctly.
More links on about How I failed at MacOS Office pkg autoupdates (and fixed it, probably)
- Troubleshoot Microsoft AutoUpdate in Microsoft 365 and ...
- An error message upon attempting to run Microsoft AutoUpdate (MAU) may be due to a missing helper file or incorrectly set permissions.
- problem detected Microsfot AutoUpdate error on Office for ...
- Nov 2, 2022 — I recently reinstalled the whole Office 365 for mac package with OS Ventura (13.0) and since then, Microsoft AutoUpdate does not work.
- Microsoft Autoupdate for Office says 'update error'
- Sep 23, 2020 — I am running Office 365 on my early 2015 rMBP. Over the last few months (can't remember when this started) and I am unable to use Autoupdate ...
- Installer Fails when installing software
- Dec 15, 2019 — The Installer says "The Installation failed. The Installer encountered an error that caused the installation to fail.
- Error : One or more Update Packages Could not Not Be ...
- Dec 15, 2018 — When trying to Update my Office 365 via Microsoft AutoUpdate, I keep getting Error "One or more Update Packages Could not Not Be Downloaded ...
- Microsoft AutoUpdate keeps showing an error message
- Jul 28, 2020 · 1 answerI found a fix for this Problem: sudo chmod o+r /Library/PrivilegedHelperTools/com.microsoft.autoupdate.helper.
- need help getting rid of a Microsoft issue
- Mar 13, 2021 — I am having a reoccurring pop up that reads "we detected a problem with Microsoft Autoupdate. To correct the issue, please install the ...
- Office for Mac AutoUpdate stuck in Installing state - blog.zuthof.nl
- Jan 10, 2022 — Now it did open the tool, but it looked like it failed updating itself and got stuck in the “Installing” state before it could update Office.
- Can I disabling the annoying Microsoft AutoUpdate app?
- Jan 13, 2022 — There are two ways to find MAU and where it could have been probably installed automatically by older Microsoft Packages.
Keywords
MacOS Office autoupdate, Office for MacOS, Office MacOS autoupdate, Office MacOS updates, Office MacOS pkg autoupdates