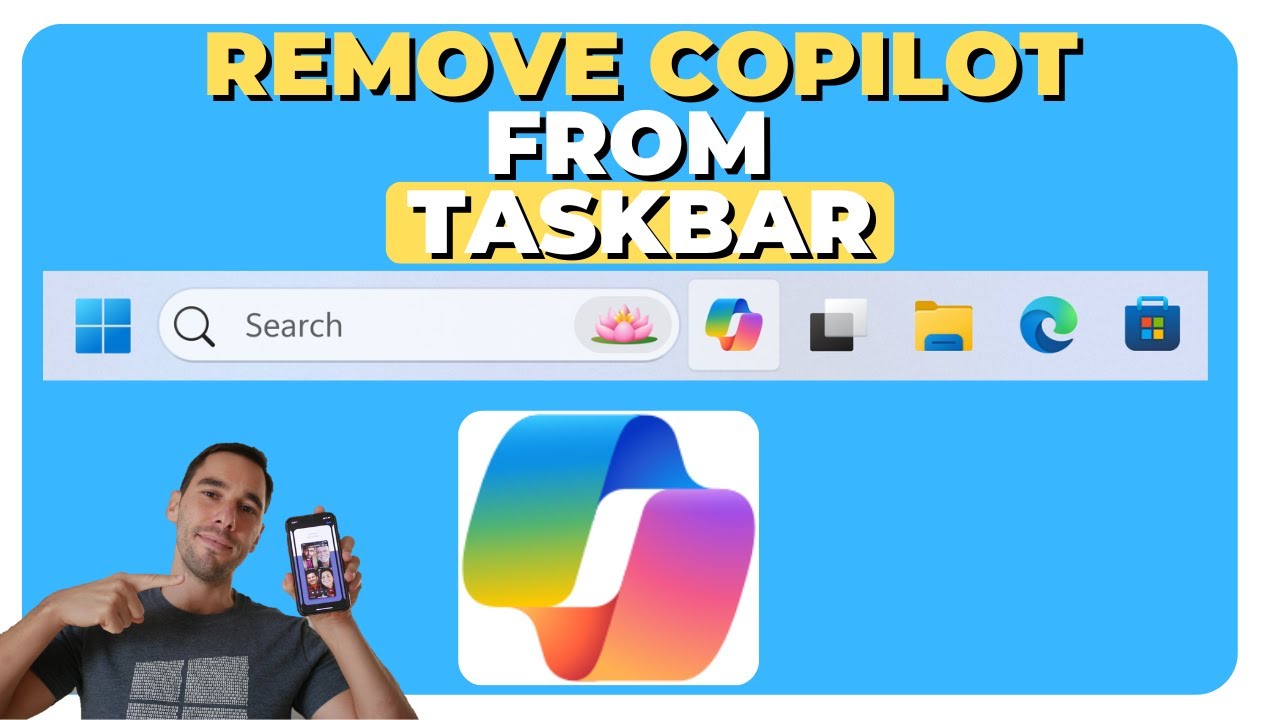- All of Microsoft
Remove Windows 11 Copilot from Taskbar: Quick Guide
Declutter Your Taskbar: Easy Steps to Remove Copilot in Windows 11
Key insights
Removing Copilot from the Taskbar in Windows 11 can declutter your workspace and boost productivity by eliminating distractions. This instructional guide highlights straightforward steps to achieve a cleaner desktop.
The video outlines two main methods for removing the Copilot icon: using Windows Settings and editing the Registry, specifically targeting Windows 11 users seeking a tidier taskbar.
For most users, accessing the Settings app (Windows + I) and navigating to Personalization > Taskbar to turn off the Copilot toggle is the recommended approach due to its simplicity and safety.
Alternatively, advanced users can opt for the Registry editing method by creating a new DWORD value named TurnOffWindowsCopilot and setting its data to 1, though this requires caution and a backup.
After completing either method, a restart may be necessary. Disabling Copilot will remove its icon from the taskbar, but it can be re-enabled at any time should you wish to use it again.
This guide also emphasizes the importance of following instructions carefully, especially when making changes to the system's Registry, and reminds users that help is available for any issues or questions.
Understanding Copilot in Windows 11
The Copilot feature in Windows 11 is designed to enhance user productivity by offering quick access to various functions directly from the taskbar. However, not all users find this feature necessary or beneficial to their workflow, leading some to seek methods for its removal. The ability to customize the taskbar by removing unnecessary icons such as Copilot not only results in a cleaner desktop environment but also can significantly improve system navigation and efficiency for users. For those who prefer a minimalist approach to their taskbar setup, Windows 11 provides user-friendly options within the Settings menu for personalizing the taskbar's appearance to suit individual preferences. Moreover, for users with specific needs or a desire for a more complex customization, the Registry editing option offers a deeper level of control over the operating system's behavior. No matter the users' expertise level, Windows 11 accommodates both straightforward and advanced methods for tailoring the user interface, ensuring that everyone can create a workspace that best fits their needs.
In this informative video, Aldo James demonstrates how to efficiently remove Copilot from the taskbar in Windows 11. By following his easy steps, viewers can declutter their taskbar and enhance productivity. The video highlights the importance of a clean and efficient desktop environment by bidding farewell to unnecessary distractions.
The detailed guide comprises two main methods for removing the Copilot icon from the Windows 11 taskbar. The first method is navigating through the Settings app, recommended for its simplicity and safety. The second, more advanced method, involves editing the Windows Registry, with a clear warning about potential risks and advising only experienced users to attempt it.
A valuable part of the video includes a straightforward, step-by-step walkthrough for each method. The steps are easy to follow: for the Settings method, it involves toggling off the Copilot preview option within the Taskbar items section. For the Registry method, it walks viewers through creating a new DWORD value named TurnOffWindowsCopilot and setting its data to 1, followed by a system restart.
Aldo James ensures that viewers are well-informed about both procedures by providing critical notes and disclaimers. Particularly, he emphasizes the importance of having a backup before attempting the Registry edit method and reassures viewers that Copilot can be re-enabled at any time by reversing the process. The video concludes by inviting viewers to leave questions or share any difficulties encountered during the process.
- Learn how to remove Copilot from the Windows 11 taskbar.
- Discover two methods: using the Settings app (recommended) and editing the Registry (for advanced users).
- Understand the importance of a clean taskbar for improved productivity and focus.
Understanding Microsoft Copilot in Windows 11
Microsoft Copilot has become an integral feature for many Windows 11 users, aiming to improve efficiency and provide quick access to various functionalities. However, not all users find this feature necessary for their day-to-day computer use, leading some to seek methods to remove it from their taskbar. The removal of Copilot is not just about personalizing the taskbar but also about optimizing the workspace for productivity and minimizing distractions.
The process of removing or disabling Microsoft Copilot from the Windows 11 taskbar as outlined by Aldo James is not only a testament to the customizable nature of Windows but also to the operating system's flexibility. Windows 11 continues to empower users by offering control over their desktop environment, allowing them to tailor their experience according to their preferences.
For users who prioritize a minimalistic desktop layout or those who do not utilize Microsoft Copilot's features, removing it from the taskbar can free up space and reduce visual clutter. This simple but impactful customization contributes to a more focused and efficient working environment. Moreover, Microsoft's approach in allowing Copilot to be easily re-enabled ensures that users can experiment with their setup without committing to permanent changes.
While some users may opt to remove Microsoft Copilot for a cleaner taskbar, it's essential to recognize the benefits it brings to those who choose to keep it. Copilot serves as a handy tool for quick searches, easy access to recent files, and more, showcasing Microsoft's continuous effort to enhance user experience. Whether one decides to keep or remove Copilot, Windows 11 provides the flexibility to customize the taskbar to suit individual needs and preferences.
In this video, we demonstrate how to remove Microsoft Copilot from your Windows taskbar. Learn to simplify your taskbar and boost productivity by following easy steps. By removing it, you create a more organized and efficient workspace.
Removing Microsoft Copilot from Taskbar
There are two methods to remove the Microsoft Copilot icon from the taskbar in Windows 11. The video recommends using the Settings for an easier approach, while a registry key method is suggested for advanced users.
Method 1: Using Settings
- Open the Settings app with Windows + I.
- Go to Personalization > Taskbar.
- Find the Copilot (preview) toggle under Taskbar items and turn it off.
Method 2: Using a Registry Key
For those familiar with registry editing, a more technical method involves creating a new DWORD value. It's crucial to have a backup before making registry changes.
- Press Windows + R to open Run, type regedit, and hit Enter.
- Navigate to HKEY_CURRENT_USER\Software\Microsoft\Windows\CurrentVersion\Search\Flighting.
- Create a new DWORD (32-bit) Value named TurnOffWindowsCopilot and set its Data to 1.
- Restart the computer for changes to apply.
Regardless of the method used, re-enabling Microsoft Copilot is straightforward. Just reverse the steps taken to disable it. For any issues or queries, viewers are encouraged to ask for help.
Understanding Microsoft Copilot
Microsoft Copilot serves as a feature aimed at enhancing productivity by providing support directly from the taskbar. While useful, users seeking a minimalistic desktop environment may prefer to disable it. The video outlines accessible procedures for customization, catering to both novice and tech-savvy Windows 11 users. This guide exemplifies how personalization settings and registry edits can tailor the computing environment to individual preferences, ultimately fostering a workspace conducive to focus and efficiency.

People also ask
How do I hide the Copilot icon?
As a Microsoft expert, let me guide you through the procedure. Firstly, initiate the Settings application by pressing Win + I on your keyboard. Navigate to Personalization followed by Taskbar settings. Lastly, deactivate the toggle adjacent to Copilot (preview) to ensure it's no longer visible in the Taskbar.
How do I remove Copilot preview from win11?
To remove Copilot preview from Windows 11, initiate the process by pressing Win + R to open the Run dialog box and enter "gpedit.msc" to access the Local Group Policy Editor. In the left panel, proceed to User Configuration > Administrative Templates > Windows Copilot. Then, enlarge the Windows Copilot folder and double-click "Turn off Windows Copilot" in the right panel.
Why did Copilot appear on my computer?
Copilot is automatically introduced to Windows as a sidebar on the desktop aiming to enhance productivity by facilitating the execution of common tasks within Windows. Its functionality encompasses adjusting Windows settings, distinguishing it from the browser-based Copilot featured in Edge.
How do I remove Bing Copilot from my computer?
Initiate the removal process by clicking the three-dot menu icon located in the upper right corner to access "Settings." Proceed to the "Sidebar" category, and within the "App Specific Settings" section, choose "Copilot." Simply deactivate the "Show Copilot" option to effectively remove the button.
Keywords
Remove Copilot Taskbar Windows 11, Disable Copilot Windows 11, Uninstall Copilot Taskbar Guide, Windows 11 Taskbar Cleanup, Copilot Removal Steps Windows, Turn Off Copilot Windows 11, Delete Copilot Taskbar Windows, Copilot Taskbar Removal Tutorial