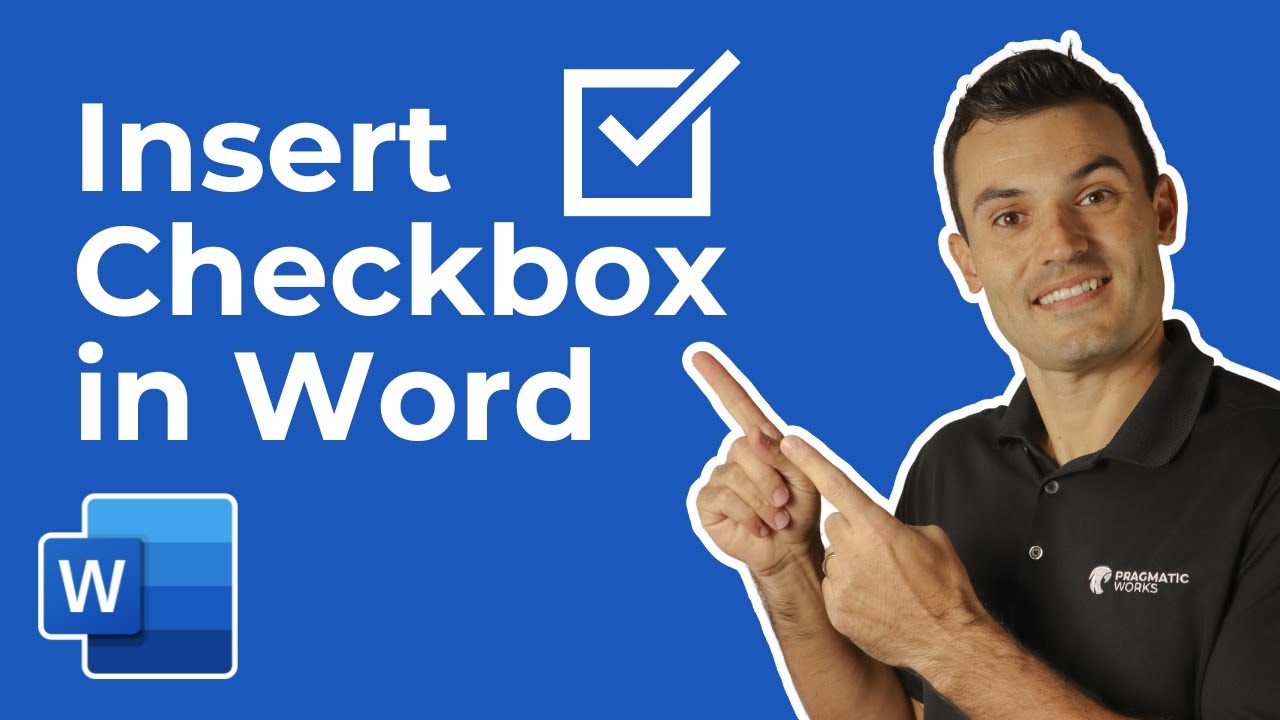- All of Microsoft
Insert Clickable Checkbox in Word: Easy Step-by-Step Guide
Master Clickable Checkboxes in Word: Create Engaging Forms & Checklists Easily
Key insights
5 Key Insights About Adding Clickable Checkboxes in Microsoft Word
To add a checkbox in Microsoft Word, first enable the Developer tab by going to File > Options > Customize Ribbon and checking the Developer box.
Insert a Checkbox Content Control from the Developer tab in the Controls group by clicking the icon that looks like a checkbox.
The checkbox can be customized by right-clicking it to access Properties, where you can alter the Title, Description, Checked Symbol, and Unchecked Symbol.
Although checkboxes in Word appear clickable, they do not trigger any actions within the document, serving merely as a visual representation of a state.
For interactive checkboxes that trigger actions, use Forms, but be mindful of security risks associated with enabling macros and only use forms from trusted sources.

Expanding on Addable Checkboxes in Microsoft Word
Microsoft Word is a powerful tool for document creation and editing, incorporating various features to enhance user experience. Among these are content controls such as checkboxes, which are valuable for creating interactive documents like forms, surveys, and checklists. While these controls enhance document interactivity, it's essential to understand their limitations and the correct methodologies for their implementation. This overview not only facilitates the creation of visually representative elements like checkboxes but also emphasizes the importance of security when considering more interactive solutions such as forms that rely on macros. Therefore, understanding the balance between functionality and security is crucial for leveraging Microsoft Word's capabilities to their fullest, ensuring both the integrity and utility of documents created within this dynamic software environment.
In this tutorial from Pragmatic Works, you'll learn how to embed a clickable checkbox in Microsoft Word. This feature is ideal for crafting forms, checklists, surveys, and more. Additionally, the tutorial offers tips to effectively format and personalize your checkboxes, enhancing document functionality.
The tutorial begins by guiding you through adding the Developer tab to your Microsoft Word interface, a necessary step to access advanced features. Following this, it delves into inserting the Checkbox Content Control into your document—a pivotal component of this process. The tutorial also covers how to customize these checkboxes to suit your specific needs.
While Microsoft Word does not natively support clickable checkboxes that perform actions within the document, Content Controls provide a workaround. By enabling the Developer tab and utilizing Checkbox Content Control, users can visually simulate checkboxes. However, it's important to note these checkboxes don't initiate document actions.
To enhance the functionality of your document, the tutorial suggests an alternative solution. Using Forms can allow for interactive checkboxes that execute specific tasks, such as navigating to different sections of the document or toggling content visibility. Yet, it emphasizes caution with Forms since enabling macros—a necessity for Forms—can introduce security concerns.
For those seeking to streamline their document creation process, the tutorial offers additional advice. It suggests copying and pasting the checkbox control for efficiency and provides guidance on formatting both the checkboxes and their accompanying labels to match the document's aesthetic.
Highlighting limitations, the tutorial acknowledges that while these checkboxes can visually indicate a selected or unselected state, they lack the capability to trigger direct actions within Microsoft Word. Despite this, with Content Controls and careful customization, users can achieve a functional approximation of interactive checkboxes.
In conclusion, Pragmatic Works' tutorial on adding clickable checkboxes in Microsoft Word serves as a comprehensive guide. It shows users how to navigate the limitations of Word's native functionalities through creative use of Content Controls and the Developer tab, offering practical solutions for digitizing traditional checklists and forms.

People also ask
How do I insert a clickable check box in Word?
To insert a clickable checkbox in a Word document, simply insert a checkbox.
How do you insert a ticked checkbox in Word?
To include a check mark or tick mark in your Word document, insert it accordingly.
How do I enable checkbox controls in Word?
Activating checkbox controls in Word involves navigating through File > Options > Customize Ribbon. Here, you enable the “Developer” tab by ticking its corresponding box and clicking OK. Once done, you can locate the “Check Box Content Control” button within the Controls group of the newly activated Developer tab to insert a checkbox where your cursor is located.
How do I insert a clickable text box in Word?
To insert a clickable text box in Word, begin by selecting Home > Draw Text Box and fashioning the text box as desired. Once placed, clicking within the intended initial text box and navigating to the Text Box Tools Format tab to the Linking group, you can click Create Link. This action transforms the cursor into a pitcher, indicating the linking process.
Keywords
Microsoft Word clickable checkbox, add checkbox Word, interactive checkbox Word guide, inserting clickable checkbox MS Word, Word document clickable checkbox tutorial, create interactive checkboxes Word, enable clickable checkbox Microsoft Word, Word checkbox feature tutorial