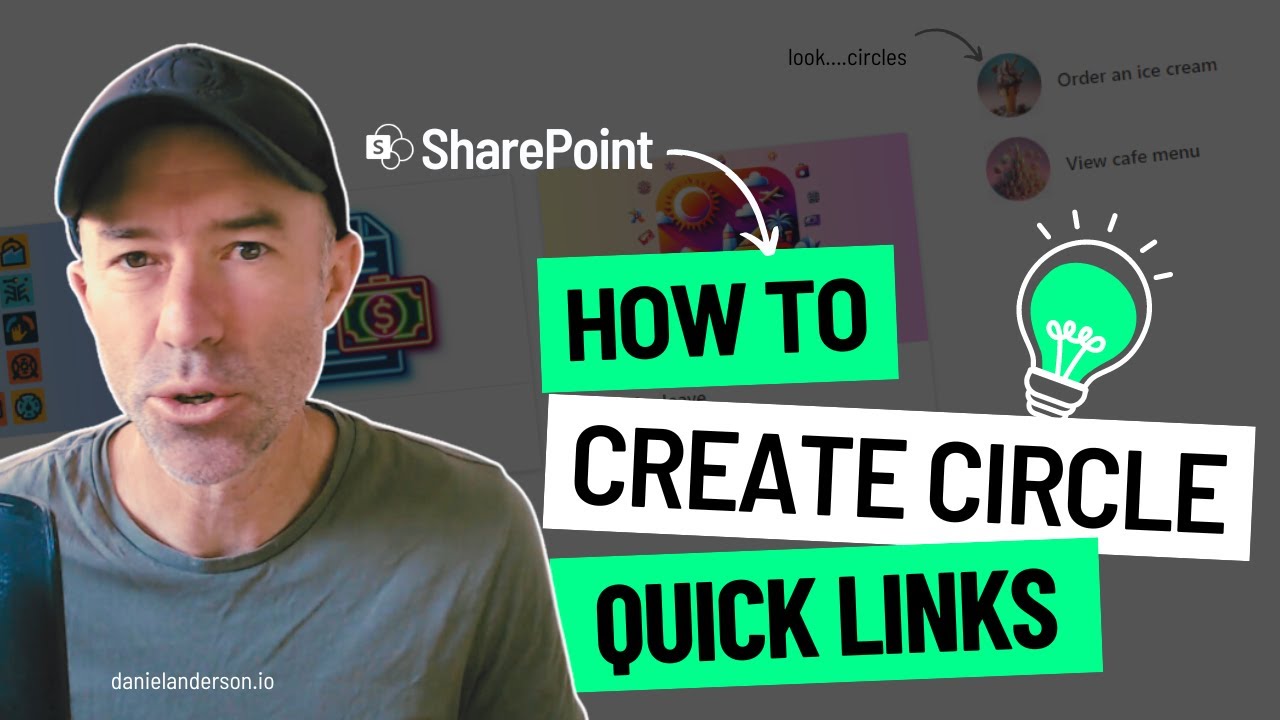- All of Microsoft
Create Circular Quick Links in SharePoint: A Guide
Transform Your SharePoint with Circular Quick Links: Elevate Navigation Today!
Key insights
- Boost visual interest in SharePoint by integrating circular quick links, making pages more visually appealing.
- Enhance usability through circular icons, allowing users to quickly identify relevant links.
- Align with branding using circles to complement organizational design themes.
- Use image editing software like Photoshop or Canva to create circular icons with transparent backgrounds.
- Customize the Quick Links web part in SharePoint by adding circular icons for a more intuitive and aesthetically pleasing navigation experience.
Revamping SharePoint Navigation with Circular Quick Links
SharePoint serves as a vital tool for organizations, streamlining document management and collaboration. The platform's Quick Links feature plays a key role in enhancing navigation, directing users to essential documents, websites, or internal resources efficiently. By default, these links assume list or button shapes; however, incorporating circular quick links can elevate the user experience. This approach not only augments the visual appeal of SharePoint pages but also improves usability by offering a clear visual cue through circular icons, thus facilitating quicker identification of links. Moreover, aligning quick links with the organization's brand identity can reinforce a cohesive visual theme across the digital workspace. Although SharePoint does not natively support the creation of circular quick links, users can effectively utilize image editing tools to design customized circular icons. This creative workaround involves designing, uploading, and configuring circular images within the Quick Links web part, demonstrating a blend of aesthetics and functionality that enhances user engagement and navigational efficiency in SharePoint environments.
Spruce Up Your SharePoint with Circular Quick Links!
SharePoint's "Quick Links" web part serves as a useful navigation tool, enabling the display of crucial links like essential documents, websites, or internal resources on your pages. These connections are usually shown in a list or button form, offering easy access to often utilized items. However, while these standard options are practical, adding circular quick links can enhance the visual appeal and user experience of your pages.
Why Opt for Circular Quick Links?
Introducing circular quick links breaks the monotony of straight edges, drawing attention and increasing your page's visual appeal. These circular designs not only improve usability by allowing for category or function association, making it simpler for users to quickly identify needed links but can also align with your organization's branding, promoting a unified visual identity.
How to Create Circular Quick Links in SharePoint
Although SharePoint Online does not directly support the creation of circular shapes for quick links, a workaround exists. Start by designing your circular icons using tools like Photoshop or Canva, ensuring they have a transparent background. Next, upload these icons as individual image files to your site's document library. Finally, insert the "Quick Links" web part on your page, customize it by adding your new circular icons, and adjust the layout and descriptions as needed. This method offers a way to integrate circular quick links without direct in-built support.
Maintaining a consistent size and style for all your circular icons is essential for a visually organized appearance. By adding these visually appealing links to your pages, you can make navigation more intuitive and aesthetically pleasing for your users. Emphasizing user-friendly design in your digital workspace like SharePoint Online can significantly improve the overall user experience and satisfaction.
Enhancing SharePoint Online with Visual Elements
The significance of incorporating visual elements into SharePoint Online cannot be overstated. Visual enhancements such as circular quick links not only improve the aesthetic appeal of your digital workspace but also play a crucial role in enhancing user engagement and navigation efficiency. By utilizing simple design interventions, you can transform standard SharePoint Online functionalities into a more vibrant and user-friendly interface.
Adapting SharePoint Online to better meet the needs of your organization's branding or design theme allows for a more cohesive and professional digital presence. Additionally, the process of customizing these visual elements, like circular quick links, offers the flexibility to create a unique and personalized digital environment that aligns with your company's identity and user expectations.
Although SharePoint Online may not initially offer direct support for all types of visual customization, such as circular quick links, creative workarounds enable users to bypass these limitations. By engaging in a bit of DIY customization, you can leverage SharePoint Online's robust platform to its fullest potential, enhancing both functionality and user experience.
Ultimately, the integration of visual elements like circular quick links into SharePoint Online serves not only to beautify your digital workspace but also to facilitate a more intuitive and engaging interface for users. Such enhancements underscore the importance of design thinking in creating effective and efficient digital work environments that cater to the diverse needs of users, encouraging increased productivity and collaboration within SharePoint Online.
Microsoft 365 Compute Developer Tools Teams Planner

People also ask
How do you customize quick links in SharePoint?
Certainly, SharePoint allows for the personalization of the Quick Links web part. By selecting the pencil icon within this web part, you gain access to its configuration settings. Here, you have the flexibility to modify the layout, choose different styles, select icons, and adjust several other aspects to tailor the quick links according to your needs.What size are SharePoint Quick Links icons?
In its compact layout, Quick Links icons are displayed in a standardized size of 48 x 48 pixels, optimizing visibility and user interaction within the SharePoint environment.What are quick links?
Quick Links serve as a navigational tool in SharePoint, aggregating links to pages that are frequently accessed by users for performing routine tasks. These might include operations like searching for an individual’s profile or viewing a specific list of tasks assigned to a user, thereby streamlining the user experience within the SharePoint platform.How do I change the order of quick links in SharePoint online?
To rearrange the order of Quick Links in SharePoint Online, an efficient method involves the use of keyboard shortcuts. Specifically, holding down the Ctrl key while pressing the Left or Right arrow keys allows for the precise positioning of links, enabling a more organized presentation of these essential shortcuts.Keywords
SharePoint Quick Links, Create Circle Quick Links SharePoint, Circle Quick Links Tutorial, SharePoint Circle Links, Customize Quick Links SharePoint, SharePoint Online Quick Links, Design Quick Links SharePoint, SharePoint Quick Links Guide