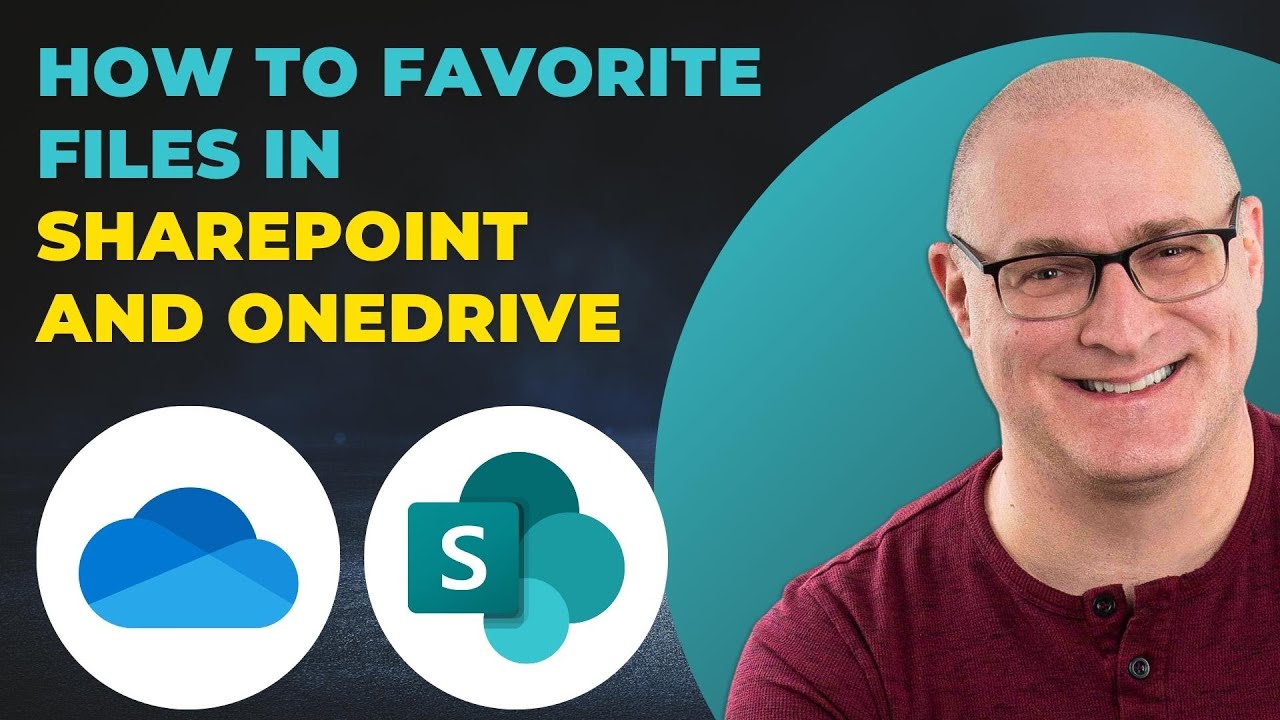- All of Microsoft
Favorite Files & Folders in SharePoint & OneDrive: A Guide
Master SharePoint & OneDrive Favorites: Streamline Access to Files!
Key insights
- Favoriting files is now available in SharePoint and OneDrive for Business, simplifying access to frequently used documents.
- To favorite a file, navigate to a SharePoint document library or OneDrive for Business, right-click on the file, and select Favorite.
- Favorited files appear under the Favorites tab only in OneDrive for Business on the Web, not in the synchronized version of OneDrive.
- It is not possible to favorite folders, only individual files can be favorited.
- Prior to this feature, users relied on pinning files and folders or adding a shortcut to OneDrive as alternative methods for marking important content.
Understanding SharePoint and OneDrive Favoriting
The introduction of the favoriting feature in SharePoint and OneDrive for Business marks a significant advancement for users seeking streamlined access to their vital documents. Before this long-awaited feature, users had to resort to less efficient methods like pinning or creating shortcuts to highlight their important files. Now, by simply right-clicking and selecting the favorite option, users can ensure their most accessed files are readily available under the Favorites tab within OneDrive for Business.
It's crucial to note that this improvement specifically caters to individual files and does not extend to folders, which might still require alternative methods for quick access. Moreover, the favorited files are accessible only through the web version of OneDrive for Business, not within the synchronized folders on local devices. This limitation underscores the need for web access to maximize the benefits of the feature.
The ability to favorite files directly within SharePoint and OneDrive simplifies users' organizational workflows, enabling them to prioritize content without cluttering their workspaces. This functionality is particularly beneficial for professionals handling an extensive number of documents across different projects, ensuring that critical files remain at the forefront of their digital environment. As users continue to explore and adopt this feature, it's likely that we will see further enhancements aimed at making document management even more intuitive in the future.
Understanding Favorites in SharePoint and OneDrive for Business
Discover how to easily mark your preferred files and folders in SharePoint and OneDrive for Business for quicker access. This long-awaited feature lets users favorite documents across both platforms. Here's a simple guide to utilizing this helpful function.
Marking favorites is straightforward – navigate to any document within SharePoint or OneDrive for Business, right-click on the desired file, and select the Favorite option. A confirmation will follow, ensuring your file has been favorited.
Favorited items conveniently appear in the Favorites tab within OneDrive for Business. This feature, however, is specific to files only and is accessible via the web version of OneDrive for Business, not through its synchronized counterpart.
Before the introduction of direct favoriting, there were alternative methods to highlight preferred content. Pinning files and folders within document libraries was one such option, albeit with limitations such as visibility restricted to the pin's creation location.
An alternative to directly favoring content was adding shortcuts to OneDrive. This method, however, only applied to folders, not individual files. It also presented challenges when syncing with OneDrive, reflecting the complexities of prior workarounds.
The introduction of a direct favorite feature simplifies accessing much-loved documents in SharePoint and OneDrive for Business. It eliminates the need for less straightforward methods like pinning or creating shortcuts, enhancing user experience.
The Evolution of Document Management with SharePoint and OneDrive for Business
SharePoint and similar platforms like OneDrive for Business have transformed how individuals and organizations manage documents online. With their powerful features, such as the ability to favor documents for quick access, they streamline operations and improve productivity. This breakthrough demonstrates the ongoing commitment of these platforms to enhance usability and efficiency. By offering straightforward mechanisms to manage, share, and collaborate on documents, they ensure that users can effortlessly navigate their digital workspaces. This evolution highlights the importance of continuous innovation in cloud solutions, driving forward the digital workplace.

People also ask
How do I add a favorite folder to OneDrive?
One can easily mark files as favorite and remove them from favorites by moving the cursor over the desired file and clicking on the star icon, or by using the Favorite/Unfavorite option available through the right-click context menu and the command bar.
How do I sync my SharePoint folder to OneDrive for business?
To synchronize your SharePoint documents with OneDrive for Business, first navigate to the specific library within your SharePoint site using a web browser. Look for the Sync option in the toolbar and click it. If prompted by your browser to let OneDrive use your information, approve it. You will then need to log into OneDrive to begin the synchronization process and complete the setup of OneDrive.
Can you bookmark files in SharePoint?
Indeed, when encountering a document of interest on a SharePoint site, users are able to follow the document for updates as well as bookmark it for quick access later.
Can you bookmark a OneDrive folder?
For those preferring a personal bookmark, utilizing the “Add Shortcut to OneDrive” feature is advisable. This action generates a personal shortcut/link directly to the content within one's own OneDrive account, facilitating quick access.
Keywords
SharePoint favorite files, OneDrive for Business favorites, favorite folders SharePoint, mark favorites OneDrive, organizing favorites SharePoint, SharePoint file management, OneDrive favorite tips, SharePoint OneDrive favorites guide