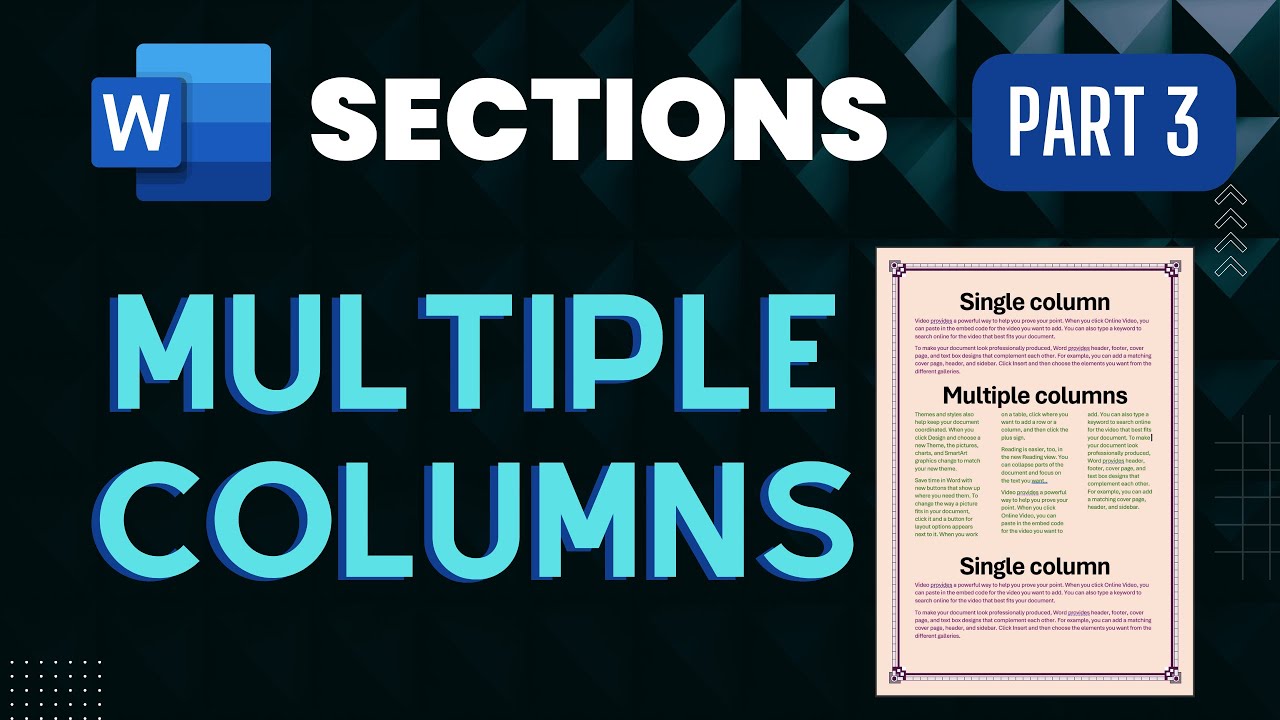- All of Microsoft
Word Section - Single and Multiple columns on same page
Create brochures, flyers, newsletters and more. Professional layout with ease. Just add Continuous Section breaks and customize columns on different parts
Word Sections - Part 3 discusses about the manipulation of single and multiple columns on the same page, a handy tool for creating professional layouts such as brochures, flyers, newsletters and more.
It sounds like you're asking how to format a Microsoft Word document to have both single and multiple column sections on the same page. Here's how you can do it:
Open Microsoft Word and go to the "Page Layout" or "Layout" tab (the name might vary depending on the version of Word you're using).
Choose the "Columns" option, then select the number of columns you want in a specific section.
Type your content in the created columns.
If you want to switch back to a single column layout (or a different number of columns) on the same page, you will need to insert a section break. Go to the "Page Layout" or "Layout" tab, click on "Breaks," and then choose "Continuous" under "Section Breaks."
After inserting the section break, choose "Columns" again and select the new number of columns you want for the next section.
Repeat the steps above for each new section where you want to change the column layout.
Remember, this creates sections on the same page with different numbers of columns. The "Continuous" section break allows you to adjust the layout without creating a new page. However, the content in one section might affect the layout of the other sections on the same page, depending on the amount and type of content. Adjust your content and format accordingly to achieve the desired look.

Further details on main topic:
Adding and managing sections in a Word document allows you to change the formatting of specific parts without affecting the entire document. A single page can have multiple sections with different column settings, allowing you to create professional layouts like newsletters, brochures, and Flyers. You need to insert a Continuous Section Break to accomplish this. The section will start immediately, without creating a new page, which is particularly useful for multi-column documents.
Learn about Word Sections - Part 3 - Single and Multiple columns on same page - Sections
Learning about word sections can help you create professional documents with ease. Continuous section breaks can be used to customize columns on different parts of the same page. You can add a section break, select and add a section, create a table across multiple columns, find and delete section breaks, and even remove all section breaks. There are also many resources available to help you learn more about word sections, such as the Word Sections Series of videos, and Dr. Nitin Paranjape's book, 'Efficiency Best Practices for Microsoft 365', which provides 130 best practices to help you work smarter and grow faster. Dr. Nitin also offers an Office Masterclass to help you maximize work efficiency in a modern work scenario.
More links on about Word Sections - Part 3 - Single and Multiple columns on same page - Sections
- Use section breaks to layout or format a document
- A continuous section break is useful to create format changes such as a different number of columns on a page.
- Mixing Column Formats On a Page (Microsoft Word)
- Apr 13, 2019 — It is not uncommon to have a document that mixes different column layouts on a single page. For instance, let's assume you have a five-page ...
- Word 2016: Using Section Breaks
- Section breaks are used to divide the document into sections. Once section breaks are inserted, you can format each section separately.6 pages
- Using and formatting columns in Microsoft Word
- Apr 6, 2010 — Insert a continuous section break (on the Page Layout tab under Breaks) at the end of the third column, then change the layout to a one-column ...
- Objective 2.3: Create and configure document sections
- May 26, 2020 — When dividing text into columns, you can choose one, two, or three columns of equal width or two columns of unequal width. If the standard ...
- How do I write in two, three or more columns in Word ...
- In the Page Setup section from the Layout tab, click or tap on Breaks. This action shows a list of layout options for Page Breaks and Section Breaks. In it, ...
- How to Split a Page in Word? 4 Easy Methods
- The page can be split into multiple parts either horizontally or vertically. The layout of text in Microsoft Word by default is the Print Layout. This layout ...
- How To Make a Two-Column Bulleted List in Word
- Feb 3, 2023 — A two-column bullet list divides one or more pages on a Microsoft Word document into two vertically aligned sections.
Keywords
Microsoft Word Sections, Multiple Columns, Section Breaks, Word Documents, Office Masterclass, Dr Nitin Paranjape, Efficiency Best Practices, Microsoft 365