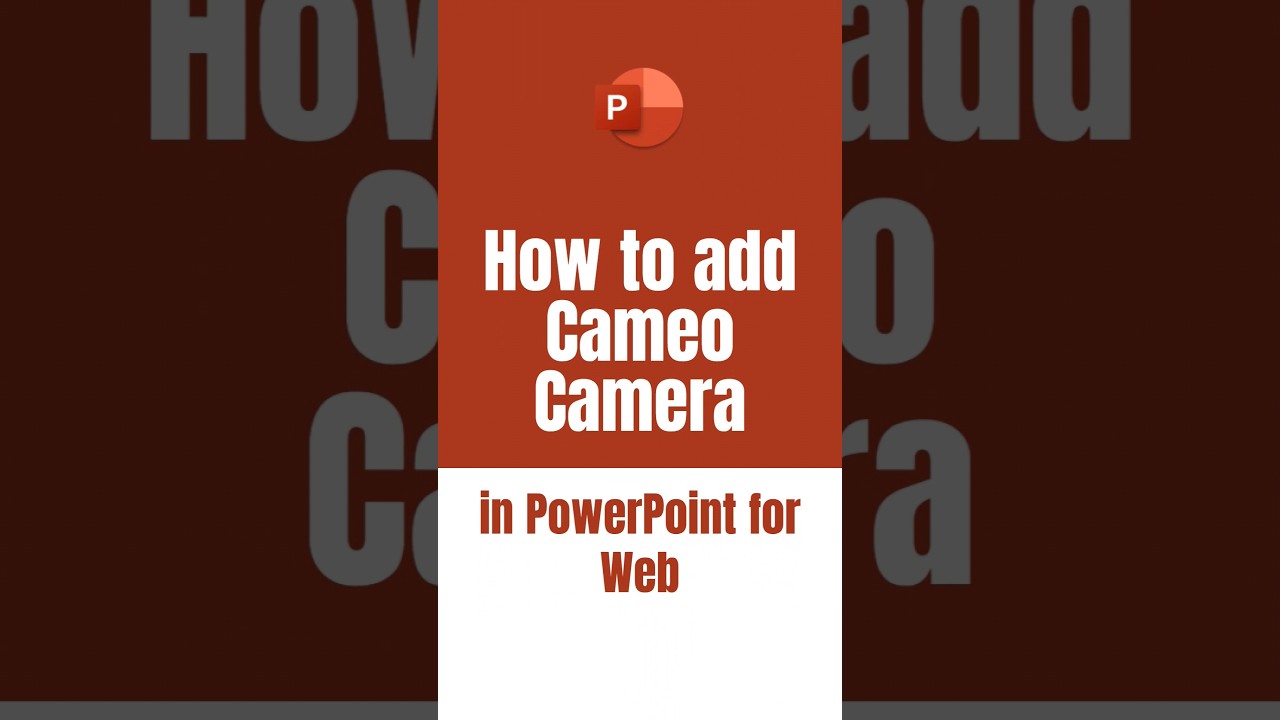- All of Microsoft
How to use Cameo in PowerPoint for web
Unlock the power of presentations with Cameo for PowerPoint; create personal, engaging content for webinars, online classes and more.
Video Summary and Usage Insights
The video by author "Giuliano De Luca [MVP]" provides step-by-step guidance on using Cameo with the presentation software. Cameo, a feature within the application, allows a live camera feed to be incorporated in your presentations, giving a more personal and interactive touch to your slides.
After choosing Insert, then Cameo, a placeholder for the feed appears on the slide. By selecting the Preview icon, you can activate the feed. Within a shared document, you are the only one who can view your video.
There's a Camera tab where one can select other feeds and apply effects like Camera Styles, Shape, Border and Effects. Similar to handling any other picture, you can arrange and size the feed. Transitions, animations and design ideas work alongside Cameo as well.
A pro tip shared in the video is that, if you're fortunate to have a "preview" version of the Live function with Microsoft Teams, you can present directly within a Teams meeting. For more information on these features, follow the link here.
However, Cameo functionality is currently unavailable in the web version of the software. Cameo is only available in the desktop app on Windows or macOS. It is possible to view and modify Cameo used presentations by using the desktop version of the software. To edit from the web version, simply select "Open in Desktop App" from the Editing dropdown menu.
The video emphasizes how important utilizing Cameo can be in these times of remote work and virtual meetings. By enabling the presenter to include themselves in their presentation, Cameo adds a personal, engaging touch. The video also discusses possible use cases for Cameo in different scenarios from online teaching, corporate, sales presentations to webinars.
Finally, the author takes us through the steps of using Cameo and provides some tips like using a high-quality webcam, practicing before recording, and ensuring the camera is correctly positioned. Cameo video should be kept short and to the point, preferably no longer than two minutes, to keep the audience engaged. Overuse of the Cameo feature might be distracting, making it crucial to use it judiciously.
There are various options under the "Camera Format" tab that can be used to adjust the video’s brightness, contrast, color, crop to a specific size or shape, add a border or shadow, and adjust transparency. Tools like Cameo make presentations more professional, personalized, and engaging, which is crucial in the current digital age.
General Analysis
In the digital age, engaging and personalized virtual interactions are more important than ever. As people increasingly work and learn remotely, dynamic, immersive platforms and features – like Cameo in Microsoft Office's presentation app - are proving invaluable. By literally inserting yourself into a presentation, Cameo allows for a more personalized, engaging, and ultimately, effective delivery. Whether for work, education, sales, or webinars, Cameo offers potential for more impactful and memorable presentations.
- Key Takeaways:
- The built-in Cameo feature can effectively personalize and enhance presentations.
- It can be used for various types of presentations including online teaching, corporate and sales presentations, webinars, among others.
- The Cameo feature is simple to use yet offers numerous editing options for optimal customization and professionalism.
- Proper use of Cameo can make presentations more effective and engaging.

Learn about How to use Cameo in PowerPoint for web
Irrespective of whether you are a college educator preparing an engaging online class or a business professional about to make a corporate presentation, having an effective tool can significantly amp up your game. One such resource is the Cameo feature in the popularly used Microsoft presentation software. This article covers a comprehensive guide on Cameo, it's use-cases, and a step-by-step tutorial to use it.
Understanding Cameo and its Application
The Cameo feature in the Microsoft presentation tool significantly enhances the personal touch in your presentations by allowing you to record a video of yourself. This capability has been incorporated since it's 2016 version and is available in subsequent versions as well. With Cameo, adding a voice-over along with your video is also possible, which brings another dimension to your presentation.
Potential Use Cases for Cameo
The Cameo feature finds its utility in manifold scenarios, from educational to business scenarios. For online learning, educators can use this feature to create lively online lessons. The advantage is that they can explain concepts in detail using voiceover, besides adding a video of themselves for a personalized touch. In the corporate world, presenters can ditch the static presentations and opt for the Cameo feature while making an engaging and memorable presentation. For sales representatives, it might be useful in creating B2C or B2B sales presentations. Webinar presentations can also be made more interactive and engaging with Cameo.
Recording a Presentation using Cameo: A Step-by-step Guide
If the question 'How do I record a video of myself while presenting?' is on your mind, the following steps would guide you through using Cameo.
- Initiate by opening the software and creating a new presentation (or use an existing one).
- In the Ribbon, navigate to the "Insert" tab and click "Video."
- Select "Camera" from the dropdown menu, following which you would see a small window for video preview. Adjust the window position as per your preference.
- Click on "Record" to start recording your video, remembering that you have a countdown before the recording initiates.
- Deliver your presentation while the video is being recorded.
- Upon completion, hit "Stop" to end the recording. You can preview the video to ensure it aligns with your expectations.
By following these steps, you would have successfully used Cameo to record a presentation along with a video of yourself.
Optimizing the Cameo Feature: Few Tips
Before you dive into using Cameo, the following tips could enhance the effectiveness of your presentations.
- Use a high-quality webcam and microphone for clear video and audio recording, respectively.
- Practice the content delivery before recording to instill confidence and fluidity.
- Ensure your face is clearly visible in the video. Maintain good lighting and minimize background distractions.
- You can edit the video using video editing software to remove unwanted parts, add transitions, or improve audio quality as required.
Though Cameo is a helpful feature, do remember to use it sparingly to avoid causing distraction from the content. A Stanford study reveals some insights on the implications of including the presenter's face in a video presentation and whether it positively impacts the audience. Ensuring effective control over these elements will create engaging and impactful presentations with the Cameo feature in Microsoft's presentation tool.
More links on about How to use Cameo in PowerPoint for web
- Presenting with cameo
- Select Insert > Cameo. · Select the Preview icon · In the Camera tab, select the arrow below the Preview button to select other cameras. · Use the tab to apply ...
- How to use Cameo camera feed in PowerPoint
- Cameo is a feature in PowerPoint that allows presenters to integrate a camera feed on the slides, instead of using the presenter mode in Teams or other ...
Keywords
use Cameo PowerPoint web, PowerPoint Cameo tutorial, integrate Cameo in PowerPoint, use Cameo in PPT web, Cameo for PowerPoint online, PPT web Cameo usage, utilize Cameo PowerPoint web, Cameo in PowerPoint guide, instructions Cameo PowerPoint web, mastering Cameo in PowerPoint web