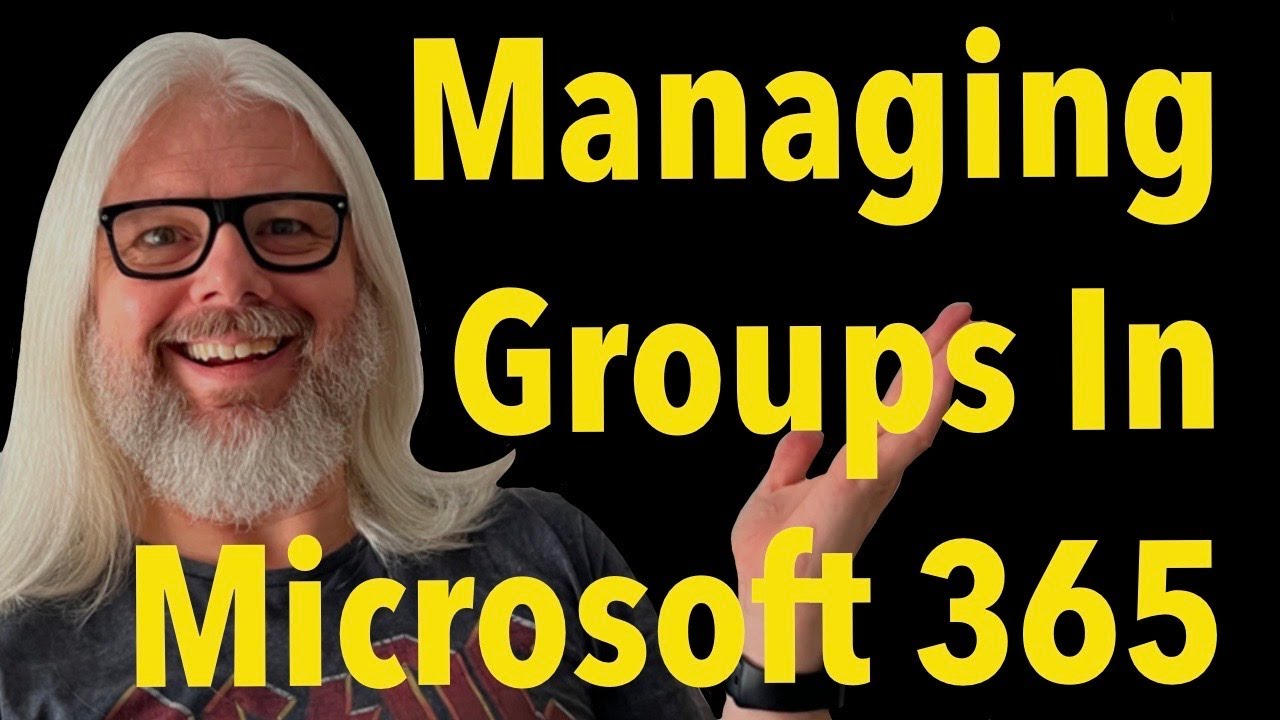- All of Microsoft
Managing Microsoft 365 Groups & Group based licensing
In this video we continue to follow the study guide for the new Microsoft MS-102 certification exam (currently in beta).
In this video we continue to follow the study guide for the new Microsoft MS-102 certification exam (currently in beta). So you can learn M365 and study for a new certification all at the same time!
Important note: This series is not a complete guide to the MS-102 exam guide. Links to further relevant reading are included with each video.
Here we talk about and demonstrate the process for creating and managing groups in your Microsoft 365 tenant. You will learn how to:
- Understand the group types in Microsoft 365
- Create & manage groups in the various portals & admin centers
- Delete and restore groups
- Use group based licensing from the Azure portal
When you have completed these steps, you will understand how to create and manage Microsoft 365 groups in the M365 Admin center, the Azure AD Portal, and the Microsoft Entra Admin center.
Managing Microsoft 365 Groups and group-based licensing can be done through the Microsoft 365 admin center. Here are the steps to follow:
1 Creating and Managing Microsoft 365 Groups
- Go to the Microsoft 365 admin center and select Groups from the left-hand menu.
- Click on Add a Group to create a new group or select an existing group to manage.
- Add members to the group by clicking on the Members tab and then clicking on Add Members.
- Set group settings such as group name, description, email address, and privacy settings under the Settings tab.
2 Assigning Group-based Licensing
- In the Microsoft 365 admin center, select Users from the left-hand menu.
- Select the user that you want to assign group-based licensing to.
- Under the Licenses tab, click on Edit.
- Select the group-based license that you want to assign to the user.
- Click on Save to apply the changes.
Additional resources:
Plan for where and how you... · Allow users to create and...
Group limits · Sensitivity labels
Edit the group name or... · Manage group owners and...
Mar 6, 2023 — In the details pane, on the Members tab, select View all and manage members, and then select Add members. Search for or select the name of the ...
Learn how to create, use, and manage Microsoft 365 Groups for collaboration, planning, and communication.