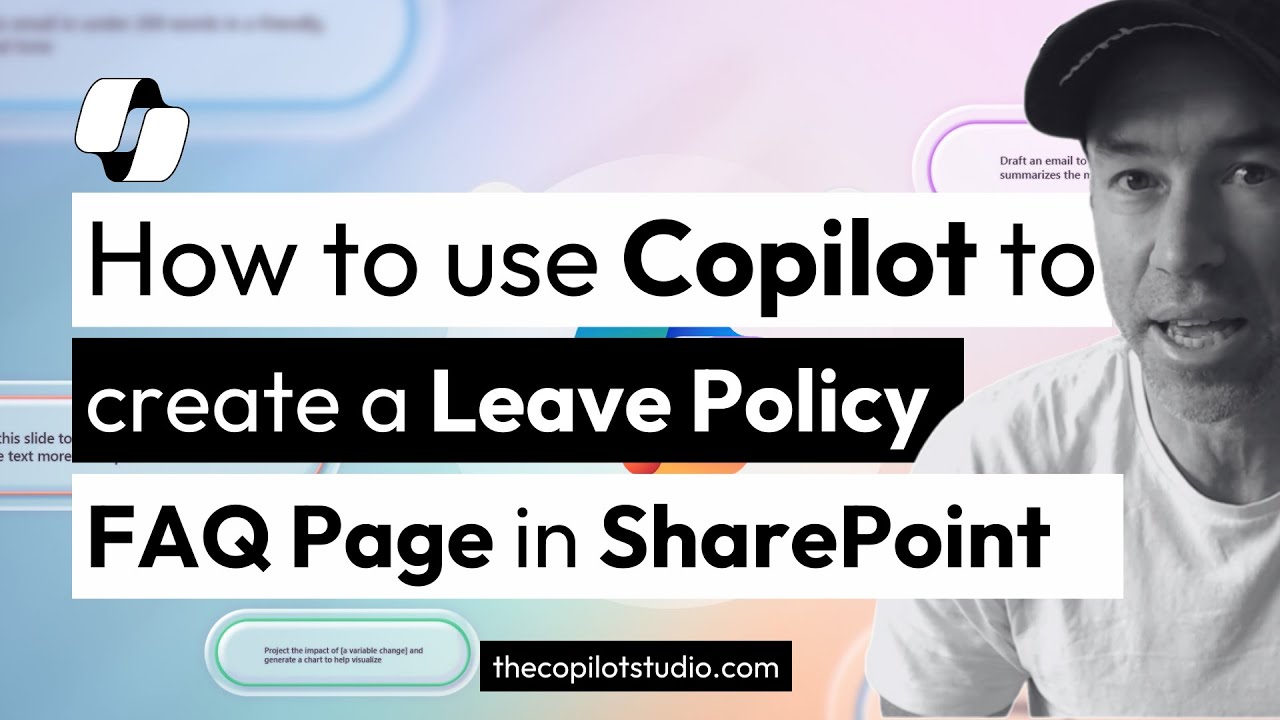- All of Microsoft
Create a SharePoint FAQ Page Using Microsoft 365 Copilot
Master SharePoint FAQ Page Creation with Microsoft 365 Copilot - A Simple Guide
Key insights
- Creating a SharePoint FAQ page with Copilot for Microsoft 365 enhances team information accessibility and organization.
- Simple step-by-step guide includes setting up a SharePoint site, adding and organizing a new page, and making FAQ sections interactive.
- Utilize text, accordion, or expand/collapse web parts to add questions and answers, enhancing FAQ page interactivity.
- Embedding Microsoft Forms for user-submitted questions and including feedback options like "Like" buttons or comment sections enrich user interaction.
- Ensuring regular updates and engaging with contributors are crucial for maintaining an up-to-date and comprehensive FAQ page.
Mastering SharePoint FAQ Pages
Creating a structured and informative FAQ page within SharePoint using Microsoft 365's Copilot features is a strategic approach to managing internal knowledge and supporting team collaboration. The process starts with configuring a SharePoint site tailored to host FAQs, welcoming a systematic way of accumulating and presenting frequently asked questions. This initiative not only streamlines information sharing across teams but also fosters a culture of self-service, reducing dependency on direct inquiries.
By adopting a concise layout that groups questions into relevant categories, users can navigate the FAQ page effortlessly, finding answers with ease. The option to add multimedia elements further enriches the content, offering a more engaging and comprehensive understanding of topics. Moreover, facilitating interaction through Microsoft Forms and feedback mechanisms promotes a dynamic communication channel where users feel encouraged to participate and contribute.
Creating a SharePoint FAQ page with Microsoft Copilot for Microsoft 365 is an excellent way to deliver easily accessible and well-organized information to your team. This guide outlines a simple process to establish an FAQ page on your SharePoint site.
To begin, log into your Office 365 account and choose to either create a new SharePoint site for your FAQ or select an existing one. If you're starting a new site, you'll navigate to the SharePoint home page, select "Create site," and decide between a Team site or a Communication site.
Next, go to your SharePoint site and click on "Pages" in the left-hand menu. From there, click "New" and then "Page" to initiate your FAQ page creation. You will have the option to select a template that fits a Q&A format or start with a blank page.
In setting up the FAQ layout, edit your new page to add sections. Utilize the "Text" web part for entering questions and answers. If available, "Accordion" or "Expand/Collapse" web parts can make the FAQ page more interactive. Organize questions by grouping them into categories for better organization.
To populate your FAQ page, add your questions and directly below, type your answers. For clearer visibility, format questions in bold and answers in normal text. Enhance your FAQ by adding images, videos, or links to provide more comprehensive explanations or references.
Optionally, to increase interactivity, use Microsoft Forms to create a form for users to submit their questions, embedding the form directly on your FAQ page. Also consider including options for users to provide feedback on FAQs, such as "Like" buttons or comment sections.
Before publishing, review your content to ensure accuracy and organization. Preview the page to assess how it will appear to visitors. Once satisfied, publish your FAQ page to make it accessible. Regularly updated content based on user feedback ensures your FAQ remains relevant 
People also ask
"How do I add a FAQ page in SharePoint?"
To integrate a FAQ page within SharePoint, you must first establish a new page or utilize an existing one. Then, proceed to incorporate a frequently asked questions (FAQ) web part, or alternatively, use the quick links or text web part to manually create your FAQ section. This method allows for easy structuring and categorization of questions and answers, providing users with the necessary information promptly.
"Does Microsoft Copilot work with SharePoint?"
Yes, Microsoft Copilot is designed to function seamlessly with SharePoint. It acts as an intelligent assistant that enhances the capability to manage, navigate, and utilize SharePoint environments more efficiently. Copilot is integrated into SharePoint, offering users advanced assistance with document handling, content creation, and various other tasks, all aimed at streamlining workflows and improving productivity.
"How do I create a SharePoint page in Office 365?"
Creating a SharePoint page within Office 365 involves navigating to the site where you wish to add the new page, followed by clicking on the "New" button, and then selecting "Page" or "Post", depending on your requirements. From there, you can choose a template to start with or build your page from scratch by adding web parts such as text, images, and documents, thus customizing the page to suit your needs.
"How do I create an external SharePoint page?"
To craft an external page on SharePoint, one initially needs to create a site that is intended for external sharing. Once the site is set up, you can then proceed to create a new page within this site specifically for external users. It's important to properly configure the sharing settings to ensure that only authorized external users can access the page, maintaining security and control over the shared content.
Keywords
Microsoft 365 Copilot, Create SharePoint FAQ Page, SharePoint Copilot Guide, SharePoint FAQ Tutorial, Copilot SharePoint Features, Using Copilot in SharePoint, SharePoint FAQ Page Creation, Enhance SharePoint with Copilot