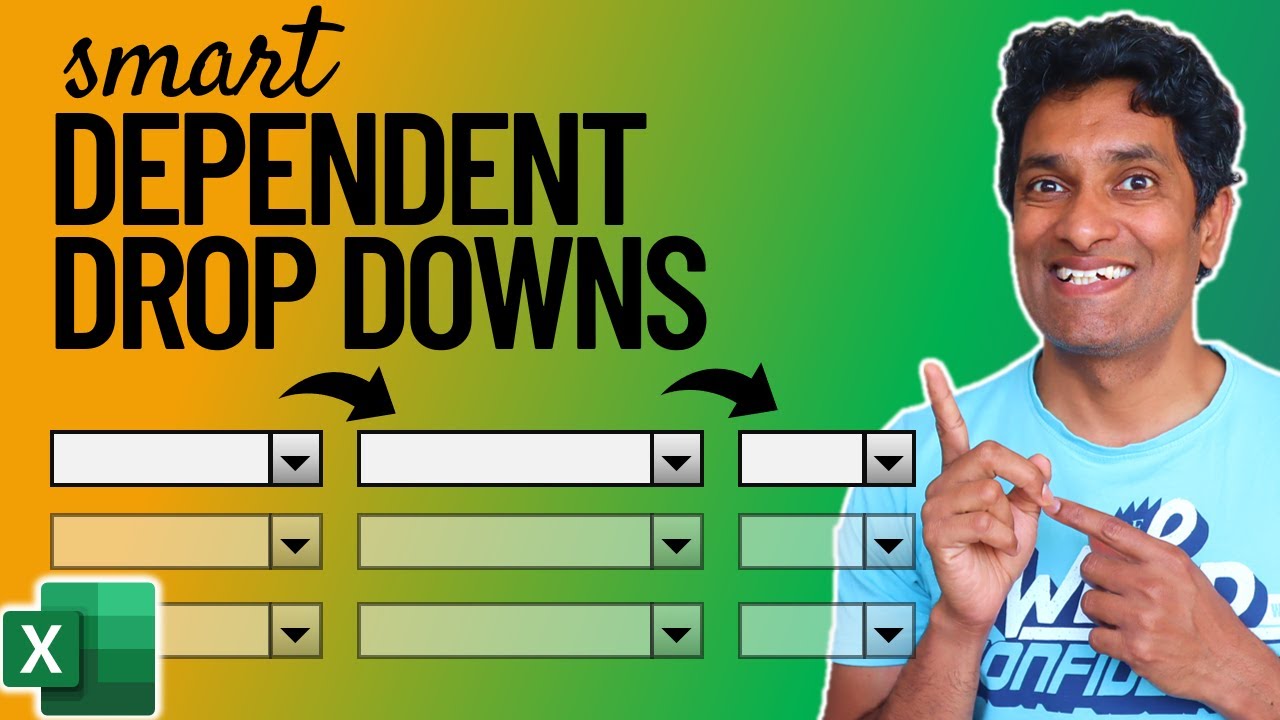- All of Microsoft
Easy Excel Tutorial: Set Up Dependent Drop-Down Lists
Simplify Excel: Learn to Set Up Dependent Drop-Downs with Ease!
Key insights
- Organize Your Data: To set up dependent drop-down lists in Excel, start by arranging your data so the second drop-down options are associated with the first drop-down's choices. For example, if selecting a country, the next drop-down could list cities within that country, organized in a separate sheet or area for clarity.
- Name Your Ranges: For each set of related options (like cities within a country), create a named range by selecting the options, going to the Formulas tab, clicking 'Name Manager', then 'New', and naming the range to correspond with the first drop-down's selection.
- Create the First Drop-Down: Utilize Excel's Data Validation feature by selecting the cell for the first drop-down, going to Data > Data Validation, choosing 'List' from the options, and inputting or referring to the choices.
- Create the Dependent Drop-Down: For the second drop-down, again use Data Validation and list your dependent options using the INDIRECT function to refer to the first drop-down's selection, thus making your second drop-down dynamically change based on the first drop-down's choice.
- Test and Troubleshoot: After setting up, test the functionality by selecting options in the first drop-down and ensuring the second drop-down adjusts accordingly. Match the range names precisely to the first drop-down selections and check for any typos if issues arise.

Dependent Drop-Down Lists in Excel
Dependent drop-down lists in Excel, also known as cascading drop-downs, are incredibly useful for creating interrelated choices within spreadsheets. They serve to streamline data entry, reduce input errors, and guide users through a structured decision-making process. Whether you're designing forms, surveys, or interactive dashboards, mastering dependent drop-downs can significantly enhance user experience. By utilizing Excel's Data Validation feature in conjunction with the INDIRECT function, creating these interconnected choices becomes accessible even to those not familiar with complex Excel formulas or VBA coding.
This method promotes organized data handling, allowing for a smooth and error-free selection process. Furthermore, when issues arise, simple troubleshooting steps such as ensuring accurate range name matching and checking for typos can quickly resolve common problems. As such, dependent drop-down lists are not only beneficial for sophisticated data management but also for simplifying user interactions with your Excel workbooks.
Here is a simpler way to set-up Dependent Drop Downs in Excel. Need dependent drop downs or cascading drop-downs in Excel? Use this simple but elegant approach.
Setting up dependent drop-down lists in Excel is a great way to ensure that the choices in a second drop-down are dependent on the selection made in the first drop-down. This is commonly used in forms, surveys, or interactive Excel dashboards to guide users through a process of making interrelated selections. Here’s a simplified way to create dependent drop-down lists using Excel's Data Validation feature and the INDIRECT function:
First, organize your data in a way that the second drop-down options are grouped under names that match the selections of the first drop-down. For example, if your first drop-down is for selecting a country, the second could be cities within those countries. Place these in a separate area or sheet within your Excel workbook for clarity.
- Select the cells containing the options for the second drop-down.
- Go to the Formulas tab, then click 'Name Manager', and then click 'New'.
- Give the range a name that matches the corresponding option in your first drop-down exactly. Repeat this for each group of options.
Select the cell where you want the first drop-down.
Go to Data > Data Validation.
In the Data Validation dialog box, under Settings tab, choose 'List' from the Allow: box. In the Source box, enter the options for the first drop-down manually or refer to a range that contains the values (e.g., =A1:A5 if your country names are in cells A1 through A5). Click OK.
Select the cell where you want the second drop-down.
Go to Data > Data Validation again.
In the Data Validation dialog box, under Settings tab, choose 'List' from the Allow: box. In the Source box, enter a formula using the INDIRECT function that refers to the first drop-down cell. For example, if your first drop-down is in cell B1, you enter =INDIRECT(B1). Click OK.
Now, when you select an option in the first drop-down, the second drop-down should only show the options related to that selection. The INDIRECT function dynamically refers to the named range that matches the selection in the first drop-down, making it dependent.
Ensure the names of your ranges match exactly the options in your first drop-down, including capitalization. If the second drop-down does not show the expected values, check the named ranges for any typos or mismatches.
This method is straightforward and does not require any complex formulas or VBA code, making it accessible to most Excel users.
For further reading on Excel functionalities, check out Excel.
Organize Your Data
First, organize your data so that the second drop-down options group under names that match the selections of the first drop-down. For example, if your first drop-down selects a country, the second could be cities within those countries. Place these in a separate area or sheet within your Excel workbook for clarity.
Name Your Ranges
- Select the cells containing the options for the second drop-down.
- Go to the Formulas tab, click 'Name Manager', then click 'New'.
- Give the range a name that matches the corresponding option in your first drop-down exactly. Repeat this for each group of options.
Create the First Drop-Down
- Select the cell where you want the first drop-down.
- Go to Data > Data Validation.
- In the Data Validation dialog box, under the Settings tab, choose 'List' from the Allow: box.
- In the Source box, enter the options for the first drop-down manually or refer to a range that contains the values.
- Click OK.
Create the Dependent Drop-Down
- Select the cell where you want the second drop-down.
- Go to Data > Data Validation again.
- In the Data Validation dialog box, under the Settings tab, choose 'List' from the Allow: box.
- In the Source box, enter a formula using the INDIRECT function that refers to the first drop-down cell.
- Click OK.

People also ask
"How do I create a dependent drop-down list in Excel?"
The process involves the establishment of a Dependent Drop Down List within Excel.
"How do I create a drop-down list in Excel that depends on another cell?"
To accomplish this, you may designate a cell or a group of cells within the same or a different spreadsheet, prompting the emergence of your primary drop-down list. By navigating to the Data tab, selecting Data Validation, and arranging a drop-down list reliant on a named range in the customary manner, you can accomplish this by choosing List under Allow and inserting the range name into the Source box.
"How do you set up drop downs in Excel?"
Initiate the creation of a drop-down list.
"What is dependent dropdown?"
Dependent drop-downs are designed to enable you to curtail the selections available in one drop-down according to the choice made in another drop-down.
Keywords
Excel Dependent Drop Downs, Simple Excel Tricks, Easy Drop Down Lists, Excel Drop Down Setup, Excel Data Validation, Dynamic Drop Downs Excel, Excel Dropdown Tutorial, User-Friendly Excel Tips, Streamline Excel Lists, Efficient Excel Dropdowns