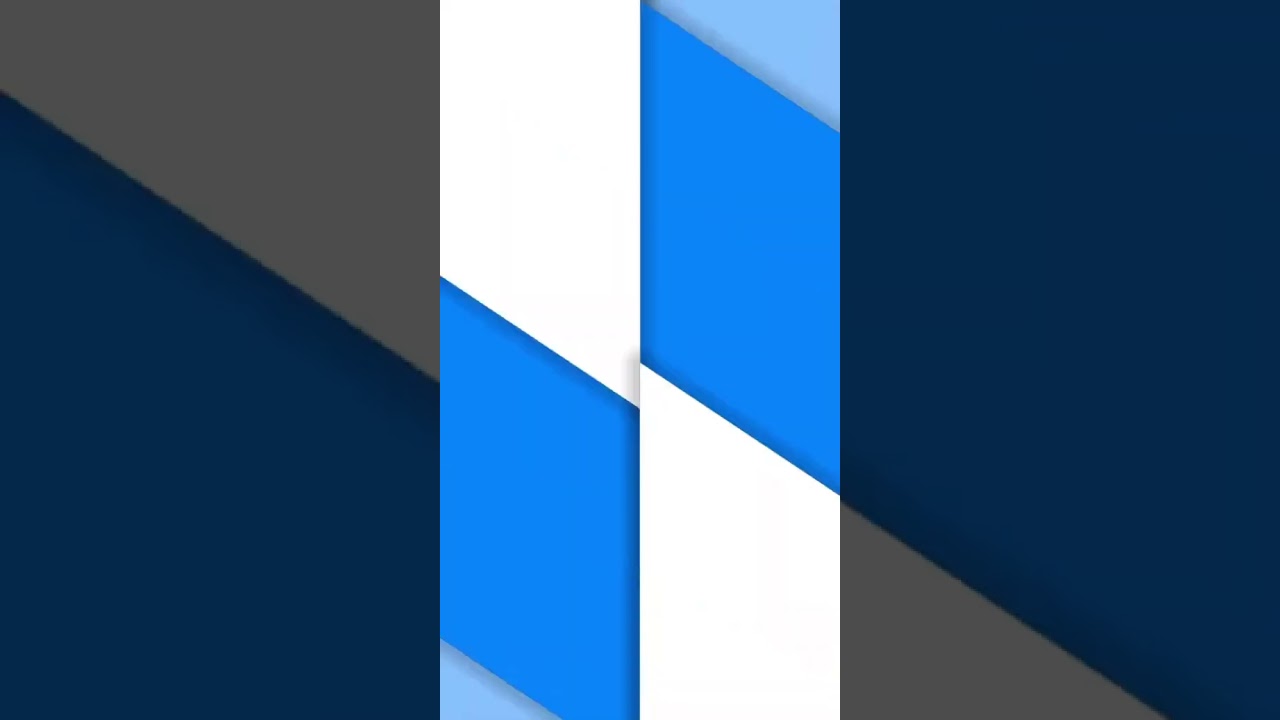- All of Microsoft
How to Send a Meeting Reply in Microsoft Outlook
Transform Emails into Meetings in Outlook: Quick Steps to Reply with a Meeting Request
Key insights
- Open the email you wish to respond to with a meeting request.
- Find the "Respond" group on the ribbon to click the "Meeting" button.
- A new meeting request window will automatically populate the recipients and subject line.
- Edit the meeting details like date, time, location, and agenda as needed.
- Send the edited meeting request to all attendees.
Replying with a Meeting in Microsoft Outlook
Microsoft Outlook provides an efficient feature that streamlines the scheduling of meetings directly from an email conversation. This capability enhances productivity and improves communication within teams and with external stakeholders. By enabling users to quickly turn email threads into scheduled meetings, the process eliminates the need for back-and-forth emails to decide on a meeting time and details. Users can seamlessly convert discussions into actionable meetings, effectively reducing delays and ensuring clear communication channels. Furthermore, the feature's flexibility to edit attendee status supports inclusivity and prioritizes effective time management. The integration of this feature into Outlook's user-friendly interface underscores Microsoft’s commitment to offering comprehensive solutions that cater to diverse professional demands, bolstering collaboration, and facilitating an organized workflow.

To efficiently schedule a meeting directly from an email conversation in Microsoft Outlook, here is a simple guide to follow:
Firstly, open the email you wish to reply to with a meeting invitation. Next, within your email window, locate the "Respond" group on the ribbon, which is usually found at the top. Here, you should click the "Meeting" button to initiate a new meeting request.
This action opens a new meeting request window, which auto-populates with the email's recipients and suggests a subject line based on the original email. You have the opportunity to edit the details of the meeting, including the date, time, location, and the agenda. Completing these details is crucial for informing your attendees about the meeting's purpose and logistics.
After finalizing the meeting's specifics, you can send the meeting request to all intended participants by clicking "Send". This ensures everyone on the original email's "To" field is added as "Required Attendees", while those in the "Cc" field are marked as "Optional Attendees". Moreover, altering the attendee's status is achievable by selecting their name and choosing the appropriate option from the dropdown menu.
- Recipients in the original email's "To" field automatically become "Required Attendees".
- Those in the "Cc" field are listed as "Optional Attendees".
- Changing an attendee's status can be done with ease by selecting their name.
For individuals seeking a more visual guide, online video tutorials on this topic are available, providing step-by-step instructions for replying to an email with a meeting request in Outlook. Explore more about Outlook with these helpful links:
Enhancing Communication and Organization with Outlook's Meeting Scheduling Feature
Microsoft Outlook's feature of replying to emails with meeting requests is a powerful tool for professionals looking to streamline their scheduling process. This functionality not only saves time but also ensures that all relevant parties are informed and prepared for upcoming meetings. The ability to quickly turn email discussions into scheduled meetings – complete with a set date, time, location, and agenda – facilitates better organization and communication among teams and collaborators.
Editing meeting details directly within Outlook allows for the customization of meeting requests to fit specific needs and contexts. Additionally, the capability to designate attendees as "Required" or "Optional" offers flexibility in deciding who needs to participate in the meeting, allowing for more efficient time management.
Furthermore, the seamless integration of this feature into the Outlook interface means that users can handle their email and calendar management in one place, reducing the need to switch between different applications or manually enter meeting information. The convenience and efficiency provided by this feature exemplify how Microsoft Outlook continues to evolve to meet the needs of modern professionals.
By promoting a more organized approach to meeting scheduling, Outlook's reply with meeting request feature aids in reducing scheduling conflicts, improving attendance rates, and ultimately enhancing the productivity of individuals and teams. Whether you're coordinating with colleagues, clients, or partners, this tool offers a straightforward solution for turning email conversations into actionable meetings.

People also ask
How do you reply to an email with a meeting in Outlook?
To respond to an email by setting up a meeting in Outlook, simply select the desired email in your inbox. Then, navigate to the Home tab, locate the Respond section, and click on Meeting. This will allow you to craft a meeting request where you can specify the location, start time, and end time just as you would for any other meeting.How do you reply all with teams meeting in Outlook?
To reply to all recipients of an email with a meeting request in the Microsoft Outlook Desktop App, first open the specific email. Then, utilize the "Reply with meeting" option found in the top ribbon of the app. This provides an avenue to set the meeting’s particulars, including whether it is a Microsoft Teams meeting. You can also specify the meeting's date and time and include or carbon copy (CC) any additional recipients as necessary.How do I set a rule for a meeting response in Outlook?
In order to manage meeting responses effectively in your email after sending out an invite, you can set appropriate rules within Outlook.How do I change response options in Outlook?
For adjusting reply settings, one should utilize Outlook on the web, which offers various options to tailor your email response settings according to your preferences.
Keywords
Reply meeting Outlook, Schedule Outlook meeting, Microsoft Outlook meeting response, Outlook meeting invitation reply, Respond Outlook calendar, Outlook RSVP, Accept meeting Outlook, Decline Outlook meeting invitation