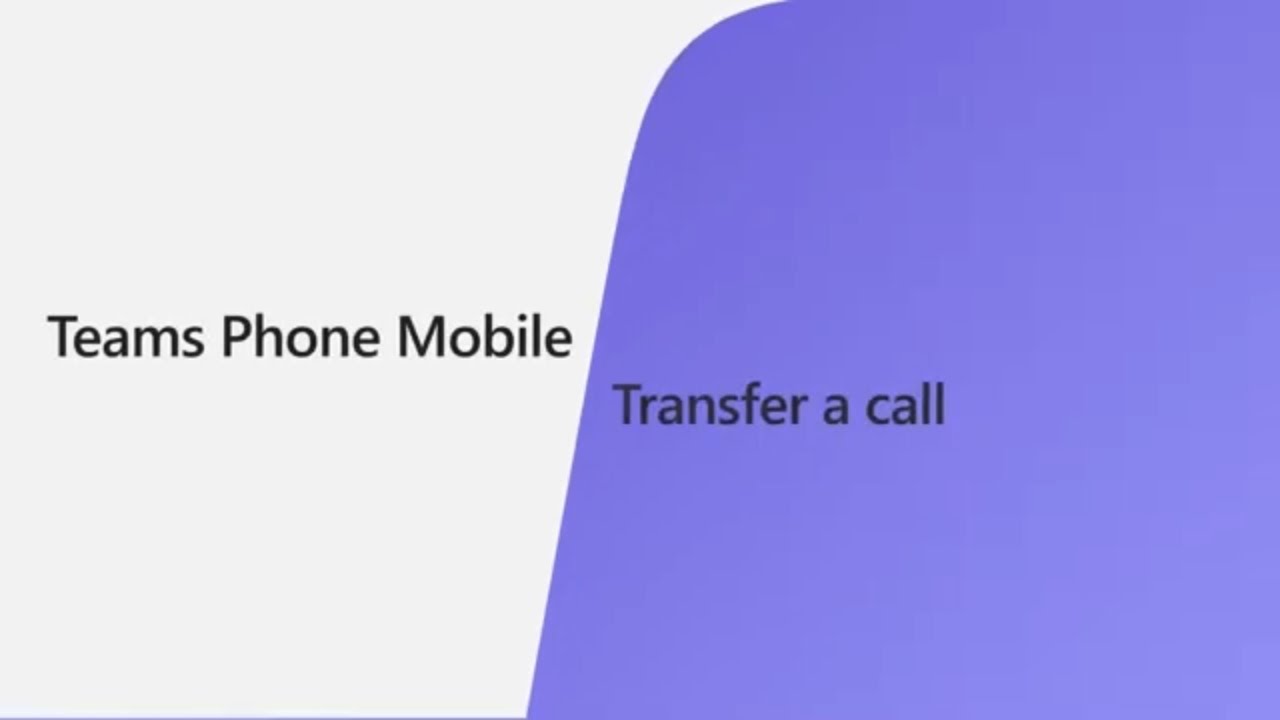- All of Microsoft
Guide to Call Transfer on Teams Phone Mobile App
Master call transfer on Microsoft Teams Phone Mobile, from single-line calls to Skype or Teams users, even with call forwarding settings.
The Microsoft Teams Phone Mobile App now provides users with the convenience of transferring calls made from their native dialer, or direct from Teams, to another user. This handy tool enables users to direct their one-on-one calls in Teams anywhere. To do this, users would need to select the 'More Actions' Button to see the available options then choose 'Transfer' from the call controls.
Users can type the name of the person they want to transfer the call to and select them from the provided options. Once a recipient is chosen, Microsoft Teams or Skype for Business gives the option of a ring back if the recipient doesn't answer or if the recipient has a call forwarding set up. Users can then click on 'Transfer' to finalize the process.
Transferring a call can be done with a simple dropdown menu that provides various options such as: transferring the call to the recipient's Teams number, sending it directly to their voicemail, or sending it to any other number that they have added to their account.
Another great feature of this Microsoft Teams Phone Mobile App is that users have the ability to consult with the desired person before transferring the call. This can be done by selecting 'More actions', then 'Consult then transfer'. Users can then type the name of the person they want to consult with, call or chat with them, and then click on 'Transfer' when they are ready.
Overview of Call Transferring Feature in Microsoft Teams Mobile App
With the integration of convenient call transferring features in Microsoft Teams mobile app, users are afforded an impressive level of flexibility when handling calls. The app serves as an invaluable tool for one-on-one calls and group meetings, enabling users to consult and reroute calls to their peers or colleagues. As a result, this efficient and user-friendly system significantly enhances both individual productivity and team collaboration in the workplace. The call transferring feature, in particular, seamlessly connects users with other team members or clients, ensuring smooth and efficient communication.
Learn about Transferring Calls with Teams Phone Mobile App
This YouTube video discusses the process of transferring calls using the Teams Phone Mobile App from Microsoft. The Teams Phone Mobile App grants users the capability to transfer calls made from your conventional dialer or Teams platform to another user.
The video provides a detailed step-by-step guideline on how to enact this feature. The steps include:
1. Engaging the 'More actions' option during a call to reveal additional features.
2. Locate and click 'Transfer' in your call controls.
3. Next, type the intended recipient's name for the call transfer and select them once detected.
4. If the potential recipient is in your organization and utilizes Teams or Skype for Business, consider engaging the 'Ring back if there's no answer' function. This will return the call back to you in case the recipient does not pick or has call forwarding set up.
5. Tap 'Transfer' to complete the call transfer process, or the dropdown arrow to explore other options like transferring the call to the recipient's Teams number, sending it directly to their voicemail, or any other numbers (perhaps a mobile number) linked to their account.
- There's an option called 'Consult then transfer' which could be utilized when you need to briefly consult with someone before you transfer a call.
- Thus, during a call, click 'More actions' button then navigate to 'Consult then transfer'.
- Type in the name of the person you want to consult in 'Choose a person to consult' field, then select them when they pop up.
- You can subsequently consult with them through a call or chat. Once done, simply hit 'Transfer'.
To broaden your knowledge on this subject, Microsoft provides vast resources on its official website and blog. Consider enrolling in courses such as 'Mastering Microsoft Teams' on Udemy or 'Microsoft Teams Essential Training' on LinkedIn Learning to gain in-depth knowledge.

More links on about Transferring Calls with Teams Phone Mobile App
- Transfer a call in Microsoft Teams
- To transfer a call in Microsoft Teams, click More actions in your call window. This only works for one-on-one calls.
- How to transfer calls between desktop and mobile on ...
- Aug 3, 2021 — Transfer a meeting from one device to another · Teams will then give you two options: Add this device, and Transfer to this device. · Select ...
- Tips for Teams calls
- Transfer a call · When you're in a call, on the call controls, select More actions (...) > Transfer. · Type in who to transfer the call to, and choose them.
Keywords
Microsoft Teams call transfer guide, Transferring calls via Teams Phone App, Teams Phone Call Transfer instructions, Using Microsoft Teams for call transfers, Microsoft Teams app call forwarding guide