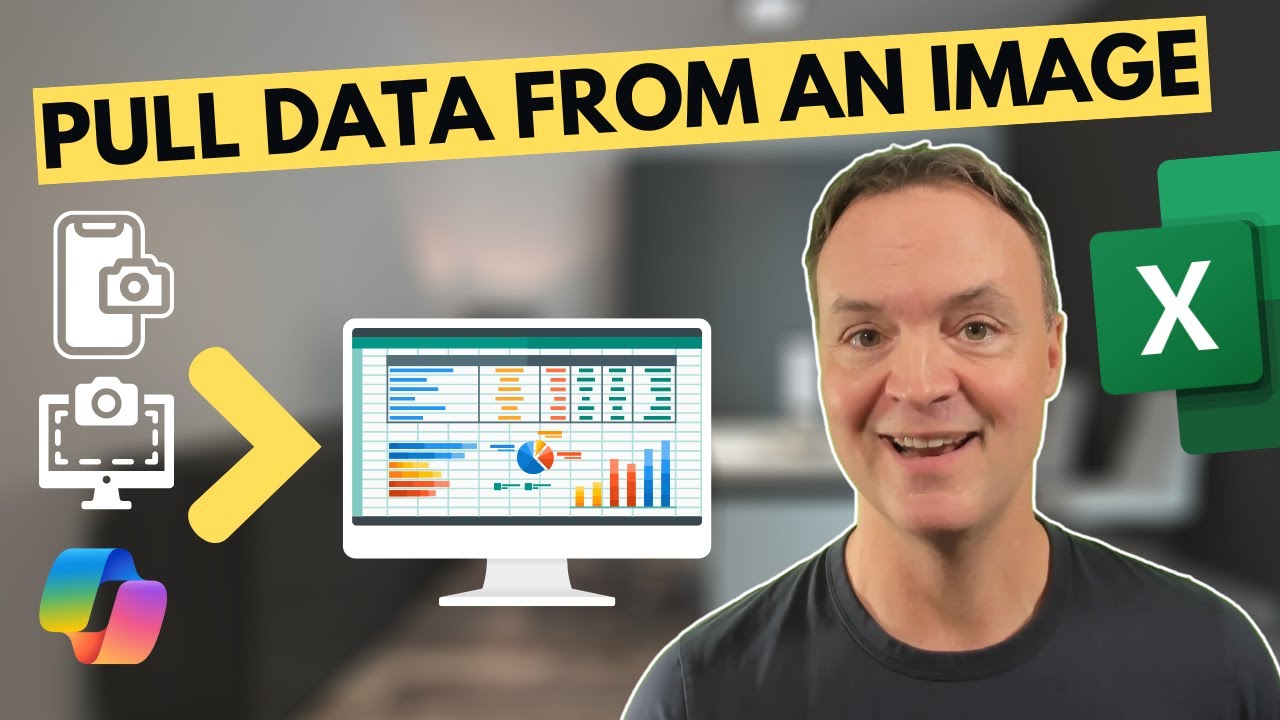- All of Microsoft
How to Transform Images into Excel Data: Quick Guide
Master Image to Excel Conversion with Microsoft Copilot: A Simple Guide
Key insights
- Learn to efficiently convert images into editable Excel data, suitable for both beginners and experts.
- Follow clear, step-by-step instructions to improve your data management skills.
- Microsoft Copilot is a tool you can use to extract data from images into Excel.
- You can extract data from both a screenshot and a picture you took into Microsoft Excel.
- Enhance the way you handle data by transforming it from images to usable Excel data.
Unlocking Data Power: Converting Images to Excel
Effortlessly transform images into actionable, editable Excel data with a simple step-by-step guide. Ideal for both beginners who are just starting and experts looking to streamline their data management practices. By extracting data from various images, such as screenshots or pictures you've taken, into Excel, the opportunities for data analysis and management are significantly expanded. Microsoft Copilot is highlighted as a powerful tool to facilitate this process, making the conversion intuitive and accessible. Dive into this system to revolutionize the way you manage and interact with data, opening a world of efficiency and precision in your data handling endeavors.

Convert Images to Excel Data: A Simple Guide
Unlock the power of data extraction with our straightforward guide. Learn how to efficiently convert images into editable Excel data. Perfect for beginners and experts alike, this video provides clear, step-by-step instructions to enhance your data management skills.
I will also show you how to use Microsoft Copilot to extract data into Excel. Dive in now and transform the way you handle data!
- Introduction
- Extract data from a screenshot into Microsoft Excel
- Extract data from a picture you took into spreadsheet software
- How to use Microsoft Copilot to extract data from an image into spreadsheet software
Understanding Data Extraction from Images
Extracting data from images and converting it into editable formats such as Excel is a powerful skill that can immensely aid in data management and analysis. With the advent of tools like Microsoft Copilot, this process has been simplified, making it accessible even to those who might not have extensive technical expertise. This capability enhances productivity by automating the data entry process, reducing the error margin commonly associated with manual data entry.
Technologies like OCR (Optical Character Recognition) play a critical role in this conversion process, detecting text within images and allowing for its extraction into editable formats. This is particularly useful in various scenarios such as digitizing handwritten notes, compiling data from physical documents, or even analyzing textual information from photos.
The guide to converting images into Excel data not only serves as a useful resource for individuals looking to streamline their data management tasks but also highlights the importance of embracing technological advancements to optimize productivity and efficiency in data-related activities.
People also ask
How do you convert a picture to data in Excel?
To convert a photo into usable data within Excel, first save a local copy of the image you wish to convert. Proceed by selecting the 'Data' tab, then choose 'Data From Picture' > 'Picture From File'. Follow the instructions displayed on the screen to transform the picture into data.How do I convert an image into a data table in Excel?
To achieve this, open the required application, navigate to the 'Data' tab on the ribbon. Select the appropriate options to initiate the data extraction process from your image.How do I transfer data from a picture to Excel?
Firstly, ensure the image is saved on your device. Open Excel, select the 'Data' tab, then click on 'From Picture' in the 'Get & Transform Data' section, choosing 'Picture From File'. Locate and select the image. The 'Data from Picture' tool will then open on the right, guiding you through the process as depicted in the provided screenshot.How do I convert multiple images to Excel?
The process entails converting JPG files into Excel format.Keywords
convert images to Excel, image to Excel conversion, OCR Excel guide, extract text from image to Excel, convert photo to Excel data, image to spreadsheet tutorial, scan to Excel guide, image data extraction to Excel