- All of Microsoft
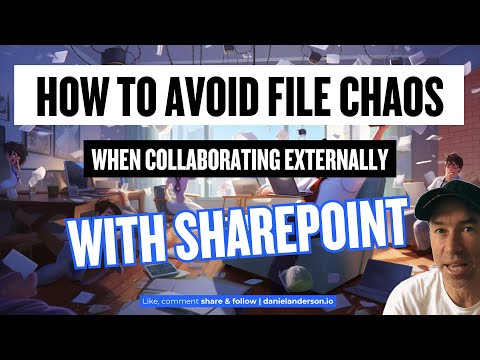
Request External Files in SharePoint Easily | Guide
A Microsoft MVP 𝗁𝖾𝗅𝗉𝗂𝗇𝗀 develop careers, scale and 𝗀𝗋𝗈𝗐 businesses 𝖻𝗒 𝖾𝗆𝗉𝗈𝗐𝖾𝗋𝗂𝗇𝗀 everyone 𝗍𝗈 𝖺𝖼𝗁𝗂𝖾𝗏𝖾 𝗆𝗈𝗋𝖾 𝗐𝗂𝗍𝗁 𝖬𝗂𝖼𝗋𝗈𝗌𝗈𝖿𝗍 𝟥𝟨𝟧
Simplify SharePoint file requests from external users with these 10 easy steps.
Key insights
Enable Anyone sharing: To request files from external users in SharePoint, first make sure to turn on the Anyone links at the tenant level to allow shared access without signing into SharePoint.
Create a folder: Choose the folder you'd like external users to upload files to. This will be where all requested files are collected.
Initiate file request: Use the "Request Files" option in the chosen folder's menu to open the request window and start the process.
Provide description: Clearly explain in the "Description" box what types of files you need, ensuring external users send the correct documents.
Customize link options: Adjust link settings for duration, identity requirements for uploaders, and file size restrictions as necessary.
Generate the shareable link: Creating this link allows external parties to upload files into the specified SharePoint folder.
Share the link with external recipients: Distribute the link via email or another communication method to those who need to upload files.
Recipients upload files: External users follow the link to the file request folder, where they can upload the needed files with ease.
Files uploaded to designated folder: The files will be saved in the allocated folder, with a confirmation email sent to uploaders once the process is successful.
Manage uploaded files: You can review, download, or remove the uploaded files from the folder where the request was initiated.
Understanding SharePoint File Requests in a Broader Context
SharePoint file requests streamline productivity by making collaboration with external parties seamless and secure. By providing a designated folder for file collection and creating detailed instructions, SharePoint ensures each participant understands the requirements and complies with the request efficiently. Customizable link options offer greater control over the file-sharing experience, enhancing security and management.
Once the upload process is complete, the platform notifies the requester, making it easy to manage and track all incoming files. This functionality facilitates smoother workflows, especially for projects involving contributors outside of the organization. It's an essential tool in modern business environments where external collaboration and document sharing are commonplace.
To request files from external individuals in SharePoint Online, it is necessary to engage the "Request Files" function. This includes generating a special link that outside parties can use to upload files to a designated folder. Initially, confirm that your SharePoint settings permit Anyone links at the tenant level, a crucial step that facilitates link sharing without requiring external users to log in.
Subsequently, choose the folder intended for file collection from external sources. Following folder selection, use the "Request Files" option found in the context menu to start the process. It is important to provide a detailed description for the file type you are requesting to ensure external parties understand what to upload.
You can also alter the link's parameters to set an expiration date, decide if the uploader should be identified, or restrict the file size. Once you customize these settings, you'll create the shareable link by clicking "Create link." This link is what external users will use to upload their files into the specified folder.
After creating the link, distribute it to the external users through email or another communication method. Recipients following the link can then upload files by selecting and confirming their upload. They will receive an email confirmation once the upload is successful.
The files external users provide will be located in the assigned folder, allowing for convenient management. By visiting the original folder where the request was made, you can download, evaluate, or remove the files according to your needs. Streamlining collaboration and file sharing with external parties has never been more efficient in SharePoint Online.
Understanding SharePoint File Requests
SharePoint Online is a versatile cloud-based platform that allows for efficient file management and collaboration. Leveraging its "Request Files" feature, organizations can seamlessly receive documents from individuals who don't typically have access to their SharePoint environment. This tool is invaluable for gathering information from partners, clients, and other external stakeholders. It simplifies the upload process for users who might not be familiar with SharePoint, ensuring a user-friendly experience that maintains the security and organization of shared content.
Requesting Files in SharePoint Online
To request files from external people in SharePoint Online, the "Request Files" feature is a powerful tool. First, the setting for Anyone sharing must be enabled at the tenant level. This enables external users to access shareable links without requiring them to log into SharePoint Online.
Start by selecting or creating a folder designated for file uploads from external users. This allows you to organize incoming files efficiently. To send a request, right-click the folder and choose "Request Files" to open the request window.
In the request window, describe the types of files you're expecting. This helps people know exactly what to upload. Following this, you can adjust link settings to set the link's expiration, user identity requirements, and even file size limits.
After configuring settings, create and share the link with external parties. They can access the folder via this link to upload the files. It is user-friendly and doesn't require them to have a SharePoint Online account.
Recipients will click the link, upload their files, and receive a confirmation email after the files are uploaded. Meanwhile, the files will be neatly stored in the folder you initiated the request from. Finally, you can manage the uploaded content at your convenience.
Overview of SharePoint Online File Request Feature
Using SharePoint Online to request files from individuals outside of your organization simplifies data collection and collaboration. You can ensure data security by setting appropriate link permissions and keeping your SharePoint Online environment organized by designating specific folders for file collection. With an intuitive interface, it streamlines the process, improving productivity and enhancing cooperation with external partners.
-being-setup-by-it-consultant-working-on-laptop-computer-in-office.-software-for-archiving,-searching-and-managing-corporate-files-and-information.-business-processes.jpeg?w=700&output=jpg)
People also ask
Can you request a file on SharePoint?
Yes, you can request a file on SharePoint. SharePoint allows users to request files from others within their organization. This is typically done by sending a request to the file owner or the person managing the SharePoint site or document library where the file resides.How do I request access to a file in SharePoint?
To request access to a file in SharePoint, you need to navigate to the file you wish to access and click on it. If you don't have permission, you'll likely see a message indicating that access is restricted. Look for an option to "Request access" or a link to send an email to the owner or administrator. Click it and fill out the form, if applicable, stating why you need access. The request will then be sent to the owner or a person with the appropriate privileges to grant access.Can external users add files to SharePoint?
Yes, external users can add files to SharePoint if they have been given the appropriate permissions. SharePoint Online allows site owners to share sites and content with people outside the organization, including partners, vendors, clients, or customers. These external users must be granted either 'edit' or 'contribute' permissions by the site owner to add files to a SharePoint site or document library.How do I request files outside my organization OneDrive?
To request files from someone outside your organization via OneDrive, you can use the "Request files" feature. Log into OneDrive, navigate to the folder where you'd like the requested files to be uploaded, then use the "Request files" option. You'll be prompted to create a link that you can send to the individuals outside your organization. They can use the link to upload the files directly into the folder you specified, without needing to sign in or access your OneDrive directly. The uploader's identity will be captured, and you'll be notified once files are uploaded.Keywords
SharePoint file request, request files SharePoint, external file sharing SharePoint, SharePoint file submission, receive files SharePoint, SharePoint external upload, SharePoint document request, SharePoint file collection, invite external users SharePoint, SharePoint upload link.