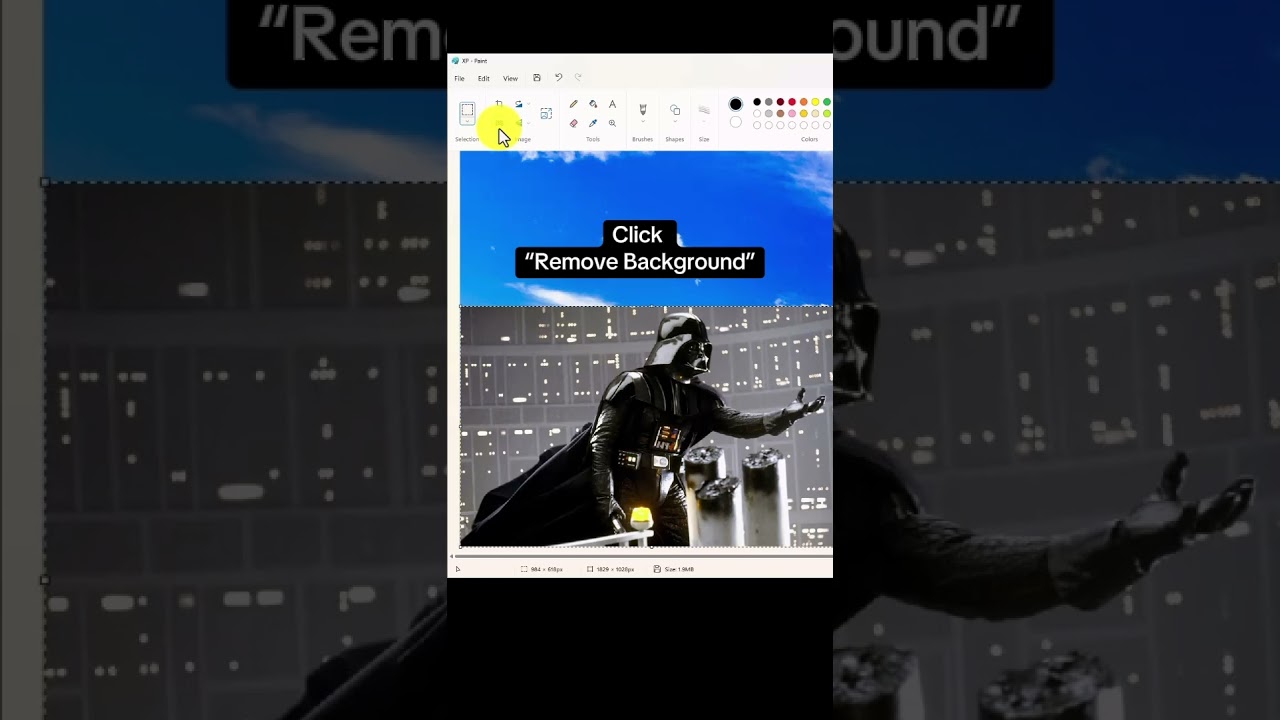- All of Microsoft
- Windows
Quick Guide: Remove Background Easily in MS Paint
Unlock the Secret: Effortlessly Remove Backgrounds in MS Paint with Latest Windows 11 Update! 🚀🎨
Key insights
- Microsoft Paint offers basic image editing capabilities, including the ability to remove backgrounds, making it useful for simple edits.
- Paint features a new "Remove Background" tool for Windows Insiders, automating background removal and replacing it with a transparency.
- For non-Insiders, manual background removal is possible by selecting the foreground, making it transparent, and pasting it onto a new canvas.
- To save an image with transparency, choosing a format that supports transparency, such as PNG, is crucial.
- The automatic background removal tool is in development and may not yield perfect results, whereas manual removal offers more control but requires more effort.
Exploring Microsoft Paint's Background Removal Features
Microsoft Paint, a staple component of Windows operating systems, has over the years provided users with basic yet effective image editing tools. Among these, the ability to remove image backgrounds stands out as a significant function for both casual and more dedicated users. This feature's relevance stretches from making memes to preparing images for presentations or reports, where removing distracting backgrounds can focus attention on the main subject. Whether through automatic removal for Windows Insiders or the detailed manual approach available to all users, MS Paint offers accessible options for achieving transparent backgrounds.
The introduction of an automated "Remove Background" tool highlights Microsoft's commitment to enhancing Paint's functionality, catering to user demand for more efficient editing capabilities within the program. However, the tool's ongoing development suggests anticipation of future improvements, hinting at an evolving landscape of image editing within accessible software.
While professional photo editing software might offer advanced features for background removal, Paint's simplicity and availability make it an enduring choice for quick, straightforward tasks. Emphasizing practice and patience, especially for manual edits, Paint encourages users to refine their editing skills within its basic framework, providing a platform for creativity and problem-solving within image manipulation. As Windows continues to evolve, Paint remains a cherished element of its ecosystem, evolving in response to user needs without losing the simplicity that has made it a longtime favorite.

Microsoft Paint, a staple program on Windows computers, now includes a method to remove backgrounds with the latest Windows 11 23h2 update. This feature, while basic compared to more sophisticated photo editing tools, proves invaluable for simple image edits. Notably, Paint is pre-installed on most Windows systems, providing a convenient option for users needing quick adjustments without the complexity of advanced software.
The process to remove backgrounds in Microsoft Paint can be achieved through two main methods. For Windows Insiders, the "Transparent Selection" tool is available, simplifying background removal to selecting the tool and applying it to the image. On the other hand, all users have access to a manual removal method, which involves more steps but offers wider availability. Both methods require choosing a file format that supports transparency, such as PNG, to maintain the image's transparency post-edit.
Option 1, utilizing the "Transparent Selection" tool, is exclusive to Windows Insiders for now. It automates the background removal process but is worth noting it's still under refinement, which may affect the outcome's accuracy. Option 2, the manual approach, demands more user input—selecting the image's foreground carefully and applying "Transparent selection" from the menu. This method, though more time-consuming, grants users more control over the final output.
Despite Microsoft Paint lacking the robustness of professional editing software, it remains a viable solution for simple image manipulations such as background removal. The presence of this feature within a widely accessible platform like Paint underscores Microsoft's commitment to enhancing user experience even in basic software functionalities. However, users aiming for precision in complex images might still need to lean towards specialized photo editing tools.
To sum up, Microsoft Paint's new update simplifies the task of removing backgrounds from images, catering to basic editing needs. While it won't replace high-end photo editing software for professional use, its convenience and accessibility make it a valuable tool for quick edits. Users should select the appropriate method based on their Windows version and desired level of control over the editing process, always remembering to save their work in a transparent-friendly format.
Exploring Microsoft Paint's Evolving Utility
Historically, Microsoft Paint has been perceived as a basic, somewhat limited tool for image editing. However, with each update, especially with Windows 11 23h2, Paint is proving to be more versatile and useful for straightforward tasks. Removing image backgrounds, a common yet essential editing need, is a testament to how Paint is evolving beyond its simple origins. As tools like the "Transparent Selection" become available to a broader audience, Paint's usefulness for quick edits will undoubtedly increase. Even though professional editors might find its capabilities lacking for more advanced projects, Paint's basic features meet the needs for immediate, user-friendly image adjustments. As Microsoft continues to refine these features, users can look forward to an even more powerful Paint that balances simplicity with functionality, making digital creativity accessible to all Windows users.
People also ask
Can you remove background in Microsoft Paint?
To eliminate the background of an image using Microsoft Paint, you should engage the Magic Select tool from the toolbar. This will allow you to specify the area of the image you wish to preserve by adjusting the selection boundaries. After selecting Next, inspect the cutout closely to ensure the tool has precisely isolated your chosen segment from the surrounding background.
How do I make the background disappear in Paint?
To render the background of an image transparent in Paint, follow the instructions provided.
How do you remove the background of a picture in Microsoft?
When using Microsoft tools to remove an image's background, you should first select the image in question. Under the Picture Tools, find the Format tab and within the Adjust group, there is an option labeled Remove Background which should be selected for this purpose.
How to make the background transparent?
To achieve a transparent background, utilize Adobe Photoshop as it provides tools designed for this specific task.
Keywords
Remove Background Microsoft Paint, Delete Background Microsoft Paint, Microsoft Paint Background Removal, How to Use Microsoft Paint, Edit Background Microsoft Paint, Microsoft Paint Tutorial, Transparent Background Microsoft Paint, Easy Background Removal Microsoft Paint