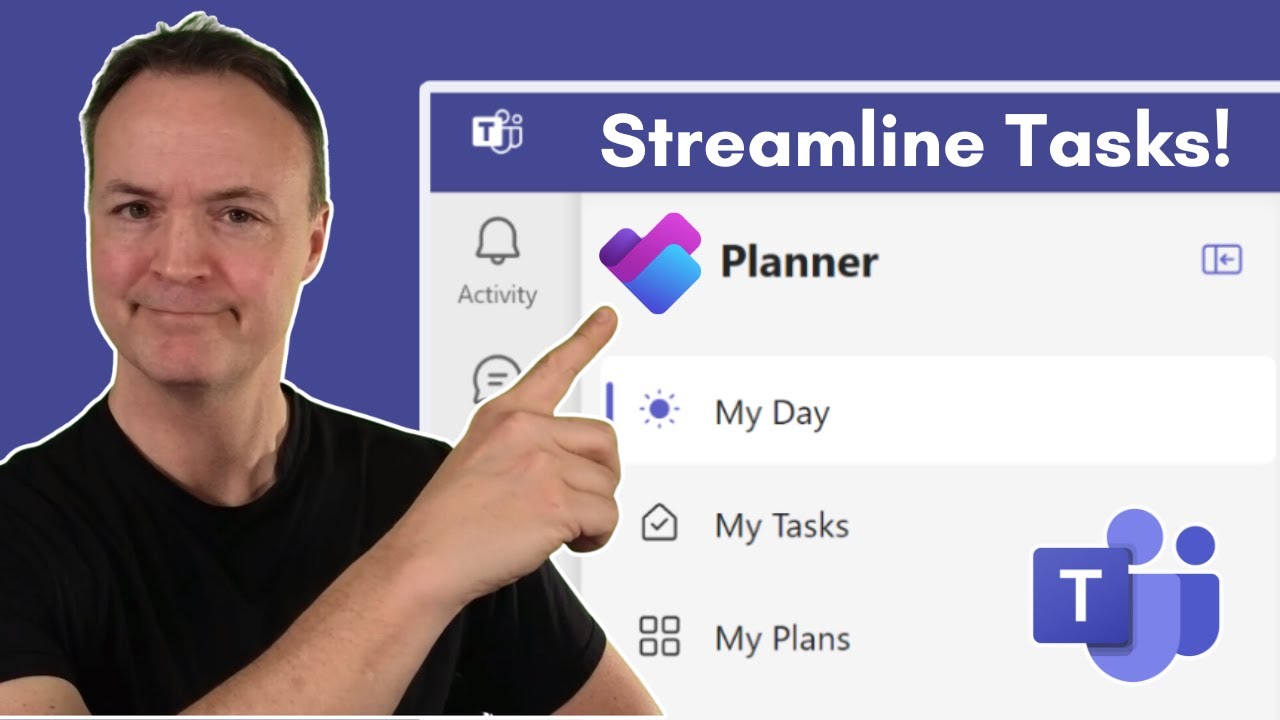- All of Microsoft
NEW Microsoft Planner in Teams: A Guide
Master New Microsoft Planner in Teams: Boost Productivity with Our Easy Guide!
Key insights
- Learn how to access and navigate the new Microsoft Planner within Microsoft Teams to improve productivity.
- Understand the process of setting up a new plan and efficiently adding, organizing, and tracking tasks.
- Enhance team collaboration by assigning tasks to team members and monitoring progress with visual charts and reports.
- Explore advanced features such as labels, due dates, and priority settings to manage projects more effectively.
- Integration of Microsoft Planner in Teams creates a seamless workflow that makes project management more efficient.
Understanding Microsoft Planner in Teams
Microsoft Planner integrated into Microsoft Teams is a significant tool aimed at elevating productivity by streamlining task management. The application allows teams to efficiently plan workflows, assign tasks, and track the progress of their projects, all within a familiar ecosystem. With its intuitive interface, Microsoft Planner encourages not only seasoned project managers but also beginners to effectively manage their tasks.
Welcome to "Teacher's Tech," your guide on how to use the new Microsoft Planner in Microsoft Teams. This tutorial is designed for beginners who are eager to enhance their productivity and manage tasks more effectively.
The updated version of Microsoft Planner is deeply integrated with Microsoft Teams. It offers various tools and features that support project management. Moreover, it ensures that managing tasks is simpler and more collaborative.
In the video, viewers are shown detailed steps starting from accessing Microsoft Planner within Teams. This initial step is crucial as it sets the platform for using various features.
- Discovering how to reach Microsoft Planner directly from Teams
- Guidance on creating a new plan from zero
- Methods to add and handle tasks effectively
Task management is a significant focus in the tutorial. It covers assigning tasks to team members, which fosters better collaboration and accountability among team members.
Furthermore, the ability to track the progress of these tasks using visual aids like charts and reports is highlighted. These features make it easy to see how tasks are progressing and where attention might be needed.
Advanced options such as labeling, setting due dates, and priorities are also introduced to viewers. These are designed to help manage tasks wisely and with greater specificity.
- Assigning tasks and roles to enhance team collaboration
- Utilizing visual data for monitoring project progress
- Employing advanced features for optimizing task management
Alongside these functional explanations, the video also navigates through various UX enhancements. These include easy navigation of the 'My Day' feature, handling 'My Tasks,' and understanding 'My Plans.' Different views of plans are showcased as well.
This comprehensive guide aims to make participants proficient at using Microsoft Planner within Teams. It also covers how to add a plan to a channel in Windows 365, thus ensuring wide visibility and accessibility.
By the end of this video tutorial, beginners are expected to be equipped with enough knowledge to start using Planner effectively within their own teams to improve their project management practices.

People also ask
## Questions and Answers about Microsoft 365How to use a new Planner in Teams?
Welcome to another episode of Microsoft 365 Time Savers. In this quick guide, you'll learn how to efficiently utilize the features of the new Planner within Teams.
Is Microsoft Planner being phased out?
The current integrations known as Tasks by Planner and To Do in Microsoft Teams are undergoing a rebranding to simply be called "Planner." In addition, Microsoft Project for the web is anticipated to be renamed as Planner in the upcoming months. Despite these changes, Microsoft assures that existing users will continue to have access to the familiar functionalities post-update.
How do I access the new Planner?
To access the new Planner, navigate through the menu or utilize the search function by typing "planner." You will then notice the new planner icon along with the updated Planner interface.
How can I open a new Microsoft Planner plan?
To initiate a new plan in Microsoft Planner, click on the '+' sign, select 'Planner', and then you can either create a new plan or use an existing one from the team by selecting 'Create a new plan' or 'Use an existing plan from this team', respectively. Finish by clicking 'Save'.
Keywords
Microsoft Planner Teams, Planner in Teams tutorial, How to use Microsoft Planner, Microsoft Teams Planner guide, Teams Planner integration, Microsoft Planner features, Using Planner in Microsoft Teams, Microsoft Planner 2024 updates