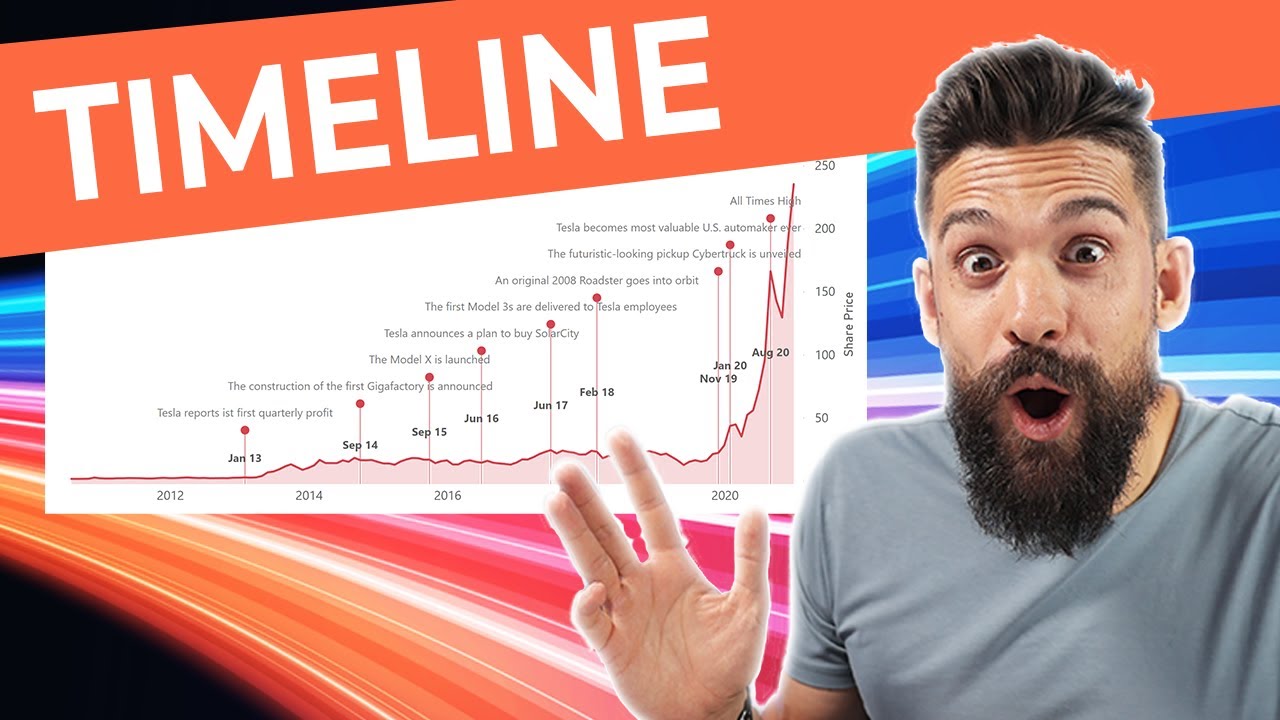- All of Microsoft
Power BI native Timeline
VISUALSandCAPTIVATE your audience TIMELINE chart Step-by-Step
Creating Timeline Charts with Native Visuals in Power BI
Timeline charts are a useful visualization tool in Power BI, showcasing events or milestones in chronological order. By leveraging native visuals, users can create customized, dynamic, and interactive timeline charts without having to rely on third-party visuals or customizations. This allows for easier data analysis, improved performance, and reduced reliance on external tools or plugins. With the tips and tricks shared in the video, users can enhance their Power BI skills and create impressive timeline charts for their business needs.
- 00:00 Intro
- 01:00 Data Model and Dataset
- 01:40 Creating Markers Building the Timeline with a Line chart (Step 1)
- 05:59 Creating Drop Down Lines with Error bars (Step 2)
- 07:53 Combine it with the Area Chart (Step 3)
- 10:28 Area Chart Trick you Need to Know
- 11:49 Add additional information
- 15:53 End
Prepare your data: Make sure your data has a date/time column that can be used as the timeline. If your data is not continuous (i.e., it doesn't have every single date in the range), you may want to consider preparing it in a way that fills in the gaps, otherwise, the line chart will not display as a continuous line.
Import your data into Power BI: Go to the "Home" tab and click on "Get Data" to import your data into Power BI.
Create a line chart: Go to the "Visualizations" pane and click on the "Line Chart" icon to create a new line chart.
Populate the line chart with data: Drag and drop your date/time column into the "Axis" field well and the measure you want to display on the timeline into the "Values" field well. If your date/time data isn't being recognized correctly, you might have to go to the "Modeling" tab and change its data type to "Date/Time".
Customize your chart: You can adjust the look of your chart by going to the "Format" tab in the "Visualizations" pane. Here you can change the color of the line, add data labels, modify the x and y axis, among other things.
If you have more complex requirements for your timeline, such as displaying different types of events with different colors or symbols, you may need to look into custom visuals or Power BI's developer tools to create your own visualization.
Remember to keep your audience in mind when creating your timeline, and make sure it is easy to understand and provides valuable insights.
Learn about Power BI native Timeline
In this video, you will learn how to make a timeline chart using only native visuals in Power BI. This video will provide you with a few tricks to make the visual possible, which you can use for future out-of-the-box ideas. Additionally, you will get a download link, as well as information regarding a Power BI Design 4 Weeks Transformation Program. You will also be provided with a learning path and custom trainings and consulting.

More links on about Power BI native Timeline
- Power BI Custom Visuals - Timeline
- The Timeline is similar to the native slicer in Power BI, but has several more customizations available. Not surprising, this visual can only accept date ...
- How to Create Interactive Timeline Slicer in Power BI?
- 12 steps
- Power BI Custom Visuals Class (Module 26 – Timeline)
- Nov 22, 2016 — The Timeline is similar to the native slicer in Power BI but has several more customizations available. Not surprising, this visual can only ...
- Timeline chart showing events as legends, axis as IDs in ...
- Jul 21, 2022 — r/PowerBI - Visual suggestions: Timeline chart showing events as legends, axis as. While it kind of does the work, it's pretty limited on ...
- Drill Down Timeline PRO - Power BI Custom Visual
- Drill Down Timeline PRO is the ultimate Power BI timeline visualization with DAX calculations and up to 25 series of lines, areas & columns in one chart!
- Incremental Refresh and Hybrid tables in Power BI
- Oct 4, 2022 — Once you set this configuration, You can see the period of real-time data and also a diagram showing the timeline of your setup. Hybrid table ...
Keywords
Power BI, Timeline Chart, Visuals, Download Link, Power BI Design, Transformation Program, Learning Path, Custom Trainings, Consulting, Timestamps